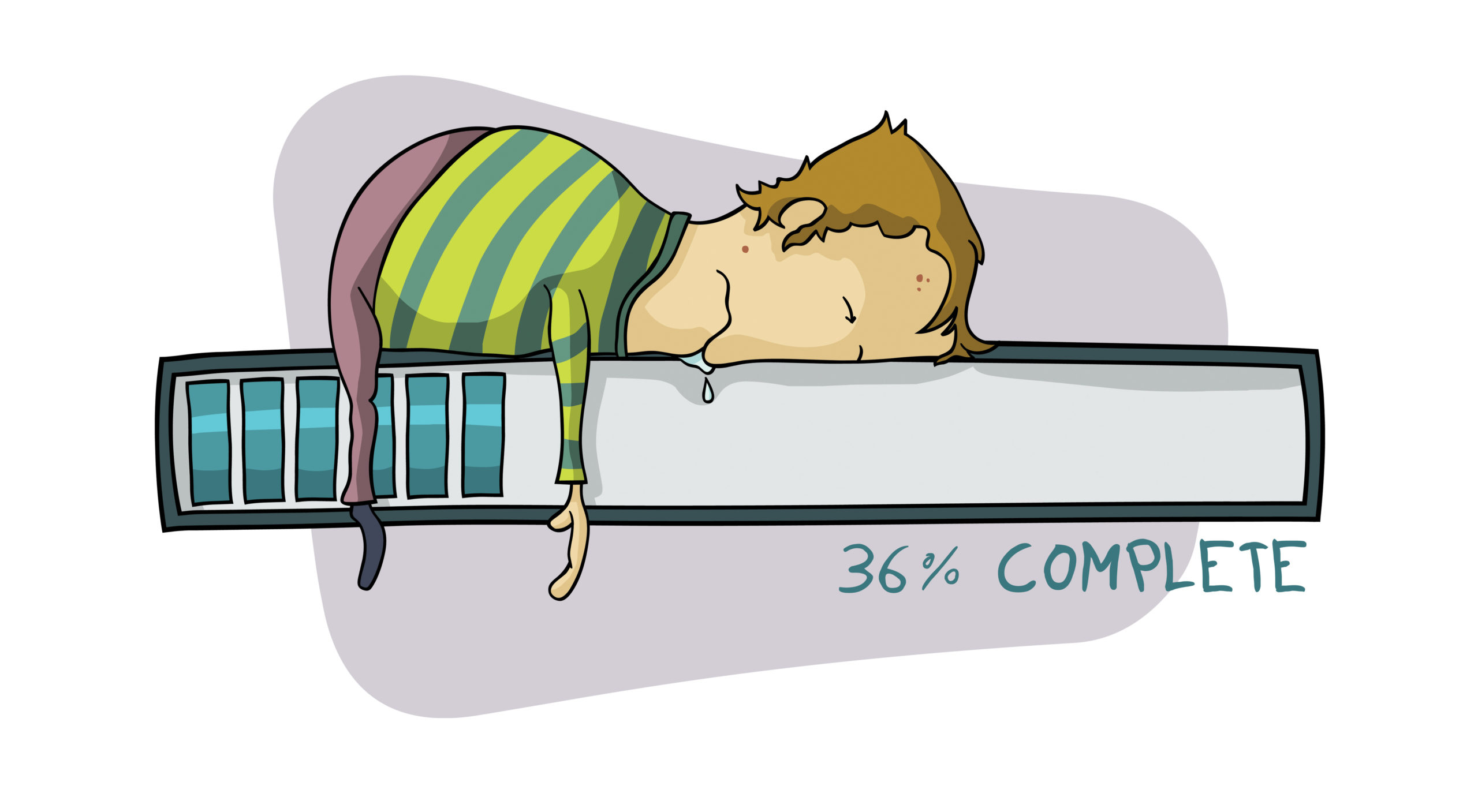These simple steps may help resolve general slowness issues with your Windows PC.
1. Restart Your Computer
- This can help clear out any temporary files or processes that may be causing your computer to run slowly. To restart your computer, click the Start button, then select “Shut Down” or “Restart.”
2. Check for Malware
- Malware, such as viruses and spyware, can cause your computer to run slowly. To check for malware, you can use a reputable antivirus program and run a full scan of your system. If the scan finds any malware, follow the prompts to remove it.
3. Uninstall Unnecessary Programs
- If you have a lot of programs installed on your computer that you no longer use, consider uninstalling them to free up resources. To uninstall a program, go to the Control Panel, then select “Programs and Features” or “Add or Remove Programs.” Select the program you want to uninstall and follow the prompts.
4. Run a Disk Cleanup
- Disk cleanup can help remove temporary files and other unnecessary files that may be taking up space on your hard drive. To run a disk cleanup, type “disk cleanup” into the search bar, then select the “Disk Cleanup” program. Follow the prompts to choose which files you want to delete.
5. Remove Unnecessary Files and Folders
- Go through your files and folders and delete any that you no longer need. This can help free up space on your hard drive and improve performance.
6. Close Unnecessary Programs
- If you have a lot of programs running in the background, it can slow down your computer. To close a program, click the X in the top right corner of the program window, or right-click the program in the taskbar and select “Close.”
7. Update Your Operating System
- Make sure you have the latest updates for your operating system, as these can often include performance improvements. To check for updates, go to the Start menu, then select “Settings” and “Update & Security.” Follow the prompts to install any available updates.
8. Check for Low Disk Space
- If your hard drive is almost full, it can cause your computer to run slowly. To check your disk space, right-click the Start button, then select “File Explorer.” In the left pane, select “This PC” and look at the pie chart in the middle pane to see how much space is being used. If you are running low on space, consider deleting some files or moving them to an external drive to free up space.
9. Run a Disk Defragmentation
- Disk defragmentation can help improve the performance of your computer by reorganizing the data on your hard drive. To run a disk defragmentation, type “defragment” into the search bar, then select the “Defragment and Optimize Drives” program. Follow the prompts to defragment your hard drive.
10. Check for Hardware Issues
- If your computer is still running slowly after trying all of the above steps, it may be due to a hardware issue, such as a failing hard drive or a lack of memory. To check for hardware issues, you can use a program like Windows Memory Diagnostic or run a diagnostic scan with the manufacturer’s software (if available). If you suspect a hardware issue, you may want to consider upgrading your hardware or having a professional diagnose the problem.