
How to rev-up that new Vista machine.
Recently my focus has been on how the computer manufacturers are clogging our machines with bloatware and craplets. My most recent look at this problem was disheartening to say the least. Instead of continuing to whine, I decided to see what I could do about the problem.
I started with a Sony VAIO VGN-NR185 laptop. The same one used in the “From Bloat To Craplet” article. This first laptop uses an Intel Core2 Duo 1.6 GHz processor and 1024 MB of memory. I’ve always liked the VAIO from Sony but the recent problem with craplets and Sony’s position on DRM has led me to safer alternatives. I wanted to see how much time it took to clear this machine of the headaches installed by Sony.
First I ran the computer through our Pitstop OverDrive test. I wanted all the information documented just as it came from the factory. I then started the long process of removing all of the unnecessary and unwanted craplets from the machine. The process was not particularly complicated as I was able to use the software list shown on the PC Pitstop OverDrive results as well as the Add/Remove list on the Sony. The process went without a hitch, but the time needed was an uninterrupted 3″ hours. I would never pay to have this junk removed but was surprised at how long the removal took. Keep in mind that I’m not including tweaking or personalizing the setup. I’m just going through removing the unwanted crap.
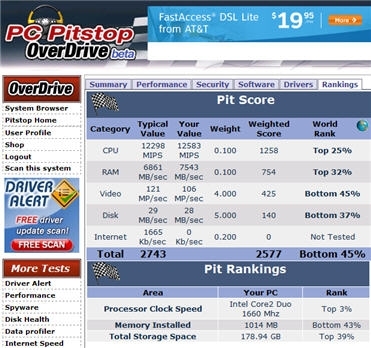
Out of Box
Next I did the normal tweaks I use for all my computers. Tweaking involves setting it up for best performance and running DriverAlert, Optimize, and DiskMD to defragment the drive. In addition to real increases in performance, I was able to recover a full 5 gigs of hard drive space. While the removal of crapware took over three hours, running my favorite Pitstop programs and tweaking only took about 10 to 15 minutes.
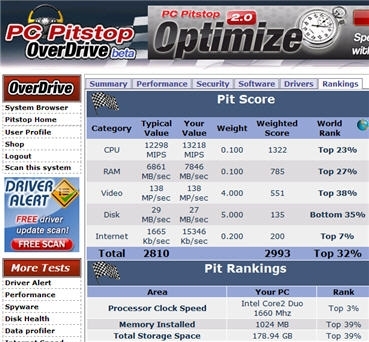
Tweaked
Next in line is the Dell. Since I didn’t have an extra 3″ hours for program removal and since Dell is one of two manufacturers that supplies an operating system disk, I decided to save time and do a complete reinstall leaving all the craplets off. Normally a reinstall takes only about 45 minutes so the time saved was significant.
The reinstall went without a hitch. All of the OEM drivers are included on one of the disks provided by Dell. After doing the basic install with added drivers I went through the regular process of tweaking and I’ve included those results below.
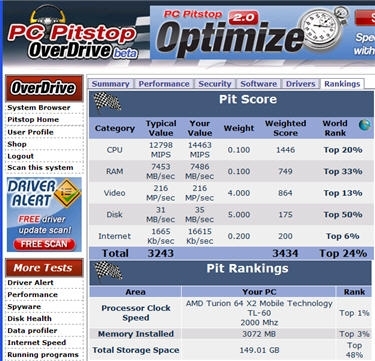
Dell
The score and ranking reflect what these laptops are capable of when setup properly. I think a ranking in the top 25% of all computers tested at PC Pitstop is pretty good for a laptop, especially an inexpensive laptop.
I’ve listed this process Step-by-Step below. Have fun!
1. Run the PC Pitstop OverDrive test. Note your score, ranking, and the software programs listed under the title “Software”.
2. Open the OverDrive software listing on the right side of your monitor and on the left side open the Add/Remove programs list. In Vista that is located @ Start/Control Panel/Programs and Features/ Right click each program that you want to remove and click Uninstall.
3.Once I finish removing all of the unwanted bloatware and craplets I install and run the Pitstop DriverAlert program and update the 3 to 5 drivers that always need updating, even on new machines. All 8 machines I recently tested needed at least one driver update, some as many as 5.
4. Next I run the Optimize program. This will do several registry tweaks, fixes for your Internet speed, and also remove unwanted files.
5. Go to Start/Control Panel/System/Advanced/Performance Settings/Adjust for best performance. For work and browsing I use a color bit selection of 16 bit.
6. If you are using a laptop and it is normally plugged in, this is when I set it to work like a desktop. In Vista, go to Start/Control Panel/Power Options/High Performance. If you occasionally use the battery this is also a good time to set your other options for “On Battery”. You can control and extend battery life by adjusting your display brightness and sleep mode.
7. Although some of you may not have the protection a physical router affords, I do, so I always turn off the Windows Firewall, Automatic Updates, and Windows Defender. If you are using a router and have your own firewall and anitvirus protection you would want these off anyway. Start/Control Panel/Security Center/(click on each option you want to change, (Update, Firewall, Defender, Internet Options).
8. I also disable User Account Controls. Again this is my personal preference and your decision to disable this protection is completely up to you. I find this feature irritating and a time waster. Your findings may vary. Start/Control Panel/UserAccounts/Turn User Account Control on or off.
9. After all these changes, my hard drive is usually feeling a little confused. This is the perfect time to run the Disk MD defrag program. I like to use the defrag and optimization option as this puts my files where they are most easily accessed. If you are in a hurry use the “Defrag Only” option.
10. Indexing. Ever notice your hard drive is working like crazy and you’re not doing anything. Try turning off indexing. It’s something that I and many others have been doing for years. There are two places that I visit to make this change. Start/ControlPanel/Programs and Features/TurnWindows Features On and Off/Uncheck the Indexing service. Now go to Start/Computer/Rt Click C drive/Properties//at the very bottom be sure to uncheck “Index this drive for faster searching”.
11. Remove Windows Sidebar. Start/Control Panel/Windows Sidebar/Uncheck “Start sidebar when Windows Starts”.
12. My final change is to open the System Configuration Utility and clear the Startup programs. Start/All Programs/Accessories/Run/Type “msconfig” without the quotes/Startup tab/ I uncheck every box and reboot. You will want to review your programs and leave any needed security or user input devices like utilities for your laptop touch pad. Even if you disable them from startup you will still be able to open and access the utilities.
While the improvements and tweaks may not show up as dramatic increases in the OverDrive test, you will certainly be able to feel the difference. The obvious gains from cleaner drives, the latest drivers, increased hard drive space, and fewer background programs eating up your resources will be obvious.
Happy computing and let us know some of your favorite Vista tweaks.




