
It’s summer and it’s been a tedious time since the XP SP3 debacle. There is no doubt, the old OS could use some mending. Mine sure did. Let’s schedule a little spa time. Put her on the rack and get out the gunk. You’ll be amazed at the way she handles after some TLC.
I suggest starting with “1†and working straight through. Some of the items are tweaks to increase speed and performance. They may limit or change functionality, so do only the ones you’re comfortable with. I just finished doing every one on my machine. You can view my OverDrive results below. Be sure to wear your safety glasses.
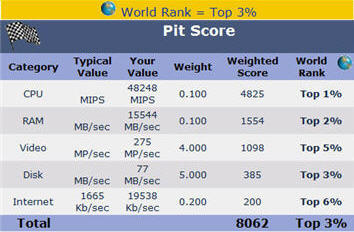
CLEANING
1. Remove Unused Programs. Start/ Control Panel/ Add Remove Programs/ Remove/ Yes. If you are not using a program then get rid of it. If you don’t know what it is, enter it in Google and find out.
2. Clean your Desktop. After removing programs you no longer use, get rid of trash files, folders, and lost icons on your desktop. Put them where they belong. I bet many can go in the trash. Some might be left over from programs you just removed. If that is the case, just right click/Delete
3. Clear Browser Cookies And Files. Internet Explorer, Open Internet Explorer/ Tools/ Options/ General/ Delete Cookies, files, Clear History. Firefox, Open Firefox/ Tools/ Privacy/ Check, Accept cookies/ Keep Until I close Foxfire/ Check, Always clear my private data when I close Firefox.
To make short work of all cookies, browsing history, and downloads, use a program like “Erase†to assure there will be no traceable information left behind.
4. Remove Temporary Files. Start/ All Programs/ Accessories/ System Tools/ Disk Cleanup/Check all items/ OK/ Yes. If you have more than one drive connected, be sure to run the Disk Cleanup for it also.
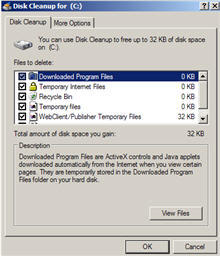
5. Use a registry cleaner. Although the PC Pitstop Optimize program will clean some files from your registry it is also a strong Optimization program and not strictly a registry cleaner. Right now what’s needed is a thorough cleaning. There are many registry cleaners and none of them get all of the broken registry files. That can be a good thing because if you use a program that removes needed files you will be in trouble. One program that I’ve used for a long time with no problems is RegScrubXP. Another good thing about this program is that it’s free. Give it a whirl.
6. Remove Unused Windows Components. Start/ Control Panel/ Add Remove Programs/ Add Remove Windows Components/ uncheck the box of what you want removed/Next/ OK. Just like old programs, there are XP components that most people never use. For me I never use Indexing or MSN Explorer.
7. Defrag your hard drives. Even if all you use is the default Windows defrag program, defrag your hard drive. Start/ All Programs/ Accessories/ System Tools/ Disk Defragmenter/ Defrag/ OK. Whether Windows thinks you need to defrag has nothing to do with it. It’s always a good idea to defrag after installing and uninstalling programs, applications, and games. If you want to not only defrag your drives but set them to operate at maximum efficiency, then use the Disk MD program. Disk MD will defrag your hard drives and configure the files for easy access.
8. Update all your drivers from the manufacturers site. Sometimes this can be an easy task, but mostly it requires some searching to find the correct driver. Because all hardware is different, I can’t direct you from here. What I can do is direct you to Driver Alert. Download the free scan to see a list of drivers that need updating. If you decide to buy the program it will direct you to the correct download location.
9. Clean out your Start-up programs using msconfig..Start/run/type “msconfig†without the quotes/startup/uncheck any program that does not need to start with Windows/Apply/OK/Reboot. This will remove the resource wasters that open each time you boot Windows. Do not use msconfig to turn off system processes and services.
10. Modify System Restore. Start/Help and Support/Undo Changes/System Restore Settings/Turn off System Restore/OK. If you are going for the fastest system you can achieve, just turn System Restore off. I do. If you are wanting to keep it as a backup safety feature then at least reduce the amount of space that is being set aside for this feature. PC Pitstop has suggested reducing this waste of expensive hard drive space for some time now. I suggest something in the 1300MB to 1500MB range. The % this represents will vary with the size of your hard drive. Start/Help and Support/Undo Changes/System Restore Settings/Disk Space Usage/Move the slider to correct position/OK. Keep in mind that while I don’t use System Restore, I do use Acronis True Image Home for creating backups. It’s as easy as clicking “Cloneâ€. I create new clones at least every week.
11. Delete your old Emails. Start/Outlook Express (or email client)/Inbox/Inbox/Delete all unwanted emails/Deleted items/Right click each deleted item/Delete them permanently. Emails can waste space at an alarming rate. If you don’t need them, get rid of them.
TWEAKS
12. Increase your Internet bandwidth. This manual adjustment changes the TCP Receive Window size and is recommended only for cable modem or DSL users running XP or Windows 2000.
Warning! Incorrectly editing the registry can cause your system to become unbootable. Back up any valuable data before changing the registry. If this suggestion scares you then I suggest using Optimize to safely make the changes for you.
To change your TCP Receive Window size:
- Launch window registry editor by clicking on Start | Run
- Click in the Open dropdown box and type in regedit.exe then click OK.
- Back up your registry by selecting File | Export type in a meaningful file name, in the export range section select All and save to your hard drive. To restore your old registry you simply import this file.
- Next create a new registry key. On the left side, go to the directory HKEY_LOCAL_MACHINESYSTEMCurrentControlSetServicesTcpipParameters.
- Select Edit | New | DWORD Value.
- Rename the new registry key to TcpWindowSize.
- Modify the registry setting for TcpWindowSize by double clicking on the key.
- Change the Base Setting to Decimal.
- Enter the value 64240 and click OK, then exit RegEdit.
- For these settings to take effect you need to close all
your open applications and reboot your system.
13.QoS (Quality of Service) This tweak is to reduce wasted bandwidth in XP Pro, that is held back by default. Start/run/ gpedit.msc/ Local Computer Policy/ Computer Configuration/ Administrative Timplates/ Network/ QoS Packet Scheduller/ From right hand side choose QoS packet scheduler again/ Limit reservable bandwidth/ change from “Not Configured” which reserves 20% of your bandwidth, to Enable/ set Bandwidth to 0%/ OK/ For those who use XP Home, you will need to add the Group Policy Editor. You can find those files here. For instructions on general use of the group policy editor you may go here. Thanks to storym13 for providing this information in our Tips ‘n’ Tricks Forum
14. Remove Remote Desktop. Start/ Control Panel/ Performance and Maintenance/ System/Remote Tab/Uncheck “Remote Assistance and Desktop Sharingâ€/ OK. This is a security risk so I remove it for safety. This feature is not available in XP Home but is available in XP Pro. If I do decide to share my desktop with someone, it’s no trouble to go back and check the boxes.
15. Stop unwanted Services. Start/Run/type “services.msc†without the quotes/double click the service/Stop/from the startup drop down choose “Manual†or Disable/OK. The drill is always the same but what you choose is up to you. I’ll give you my suggestions, which are relatively conservative. Do not stop or disable a service unless you know what it does.
| Windows XP Services | ||
| # | Service | Status/Type |
| 1 | Automatic Updates | Stop/Disable |
| 2 | Error Reporting | Stop/Disable |
| 3 | Event Log | Stop/Disable |
| 4 | Fast User Switching | Stop Disable |
| 5 | Help and support | Stop/Disable |
| 6 | Indexing Service | Stop/Disable |
| 7 | Remote Desktop H.S. M | Stop/Disable |
| 8 | System Restore | Stop/Disable |
| 9 | Task Scheduler | Stop/Disable |
| 10 | Themes | Stop/Disable |
16. Adjust for Best Performance or Remove Themes. Start/ Control Panel/ Performance and Maintenance/ System/ Advanced Tab/ Under Performance select Settings/ Visual Effects Tab/ Adjust for best performance/ OK.
17. Adjust your font characteristics. This is a must for LCD users and especially important if you’ve just completed tweak #16. Right click the desktop/ Properties/ Appearance/ Effects/Click “use the following method to smooth edges..â€/ Click the drop down/ Choose “Clear Typeâ€/ OK/ OK.
18. Adjust the Paging File. Start/ Control Panel/ System/ Advanced/ Performance Settings/ Advanced/ Virtual Memory/ Change/ Custom Size/ 2048 initial size/ 2048 Maximum size/ Set/ OK/ OK. For those with a minimum of 512MB of system memory this should be a safe setting.
Because I have 2GB of memory, I set my system to No Page File. There are programs that require more than that amount of physical memory, but I don’t use them. Most gurus, not all, consider 1 GB of memory enough to operate without a pagefile. It’s your decision and easily corrected if it doesn’t work for you. Simply return to the Advanced Performance section and put a dot in the “System managed sizeâ€.
SECURITY
19. Reset your Internet Explorer Security and Privacy settings. I actually do this about once a month. Because of testing and work, I might change my security settings several times in a month. To keep myself on track I like to start from the beginning every once in a while. Open Internet Explorer/Tools/Internet Options/Security and Privacy/check to see that the Default Level is chosen. Check the Block pop-ups box while you are there.
20. Absolutely use a backup program.. Plug in your external drive/open your Acronis program/click clone/reboot/unplug drive. Whether you use your computer for work or for communicating with friends and family, no one wants to lose their files and information. In order to feel absolutely safe I use a backup program. Acronis TrueImage Home does the job for me especially because it has a “Clone Disk†feature. Windows System Restore is no help if your computer won’t boot.
21. Use a spyware detection program. Exterminate, AdAware, and Spybot, are all good programs for detecting and removing spyware, get one, use it. Click the exterminate link above. The scan is free. If it finds spyware, you can purchase the product and remove the intruder. It’s as simple as that. Spyware has replaced virus infection as the most prevalent danger today. Don’t let it jeopardize your information and crash your system.
22. Cultivate safe computing habits. You cannot go to Bearshare or Limewire and expect to stay malware free. Learn what sites to avoid and avoid them like the plague. There is no use acting surprised at contracting a virus when you are downloading illegal music or visiting questionable sites. Never click a popup that says “Your Infected…Click here to remove this threat†That will guarantee that you are infected.
23. Use a virus scanner. I agonize over this area every time I write about it. I’m always torn between what I do personally and what I consider responsible as a suggestion to others. I do not use an antivirus. Never have and most likely never will. There are many people that absolutely must have an antivirus installed due to their computing habits. For them I suggest Avast Antivirus. Any AV program is only as good as its updated definitions (Virus Lists) and Avast is right on top of it.
I did use Avast to remove the only virus I ever had. This virus was installed intentionally for a project. It wasn’t hard to get, I just downloaded it and then installed it. E-mail and downloading/installing infected programs is the usual cause of all malware problems. I’ve mentioned many times that UAC, AntiVirus, and Spyware programs, are really only protecting you from yourself. So my suggestion is this, Use an online virus scanner. TrendMicro has an excellent online scan As an alternative to the online scan you may download “Avast 4 Home”, their Freeware program. Avast can be set to give you verbal warnings and it’s a dream to use.
24. Do check your process files.. Any company concerned with protecting your computer will have a process library that checks files for safety. You can check any file you come across using our free Process Library. A check of all the processes on your system is performed each and every time you run our PC Pitstop Overdrive scan. OverDrive is also FREE. Run it.
25. Use “chkdsk” to scan and repair your hard drive. Start/ Run/ type “chkdsk” without the quotes/ OK. This process will find any errors on your disk and repair them automatically.
Hope you find the suggestions helpful. I was going to suggest the #1 tweak should be “Don’t install XP SP3” but decided against that. If I could only suggest one tweak, it would be, Use the PC Pitstop OverDrive Scan: Absolutely the best free performances scan available today. The information, tips and suggestions will help all areas of your systems performance, whether it’s cleaning, tweaking, or safety. I use OverDrive on every system that comes into my place. How can you go wrong when it’s free?




