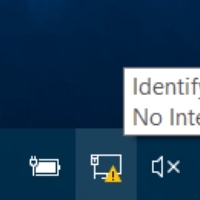By Anand Khanse for The Windows Club
35 Tips for Making a PC Faster
Make Windows Startup, Run, Shutdown Faster
These tips will tell you how you can make your Windows PC startup, run and shutdown faster. Actually, this was my first post I wrote on WinVistaClub.com for Windows Vista, a couple of years back – and was very popular, having received over 5000 Stumbles. I decided to update it and post it here, so as to make it applicable for Windows 8, Windows 7 – and Windows in general.
NOTE: For a regular user the first few points are usually more than sufficient to make Windows faster. The remaining are some more which a tweak enthusiast may wish to consider. I suggest you create a system restore point first before tweaking your system. I also suggest you do not make too many changes at one time or in a single day. Also see if the particular tweak applies to your version of Windows.
While you can carry out the tweaks manually, using freeware like Ultimate Windows Tweaker or WinPatrol may make things that much easier for you.
1. Restrict the number of start-ups
Why have programs starting up when you don’t really use them. Even those you need, can always be started manually by clicking on the programs icon. I personally prefer not to have ANY startups – except my antivirus software running. So decide for yourself which one’s you really need to start-up every time your Windows boots. You may use msconfig in Windows 7 or Task Manager to manage startup programs.
2. Remove pre-installed Crapware
Remove any crapware which may have come pre-installed on your new Windows PC, as many a time its these craplets that cause a machine to crawl!
3. Reduce Visual Effects
Open Control Panel and search for Visual Effects. Under Performance Options, you can Adjust for best performance or select or unselect the options manually. This will tweak visual effects and remove a lot of eye-candy. You may however want to check the Smooth edges of screen fonts, and therefore go in for a Custom selection.
Disabling all can actually negate the purpose of ‘eye-friendly’ Windows 7 | 8, and make it look and feel ‘bland’ – so use your discretion and chose your options wisely.
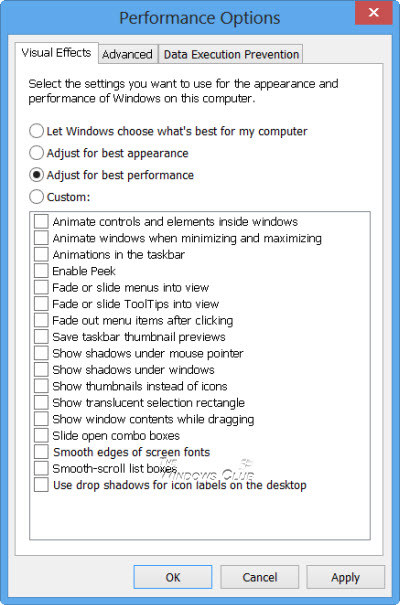
4. Defragment Drives
Defragment your Drives regularly. Of course, now-a-days, you don’t really need to do it manually as the built-in Windows 8 defragmenter does a good job at defragmenting files in the background whenever your system is idle. But if you wish you may use a third-party free defragmentation software too.
5. Check Hard Disk for errors
From time to time, it is a good practice to check your hard disk drive for errors using a tool built in to Windows called CHKDSK (for Check Disk). In Windows 8, Microsoft has redesigned chkdsk utility. The disk is periodically checked for file system errors, bad sectors, lost clusters, etc, during Automatic Maintenance and you now no longer need to really go and run it.
6. Delete Junk files, Clean Registry & optimize Windows
While deleting junk and temporary files may not exactly make your Windows faster, it is more a matter of good-housekeeping. You may use the built-in Disk Cleanup Utility or a freeware like CCleaner or Quick Clean to do the same. Whether one should use a free Registry Cleaner to clean up the Windows Registry occasionally is a matter of debate, so you may take a call on it. However I do use it once a month to remove left-over registry keys. Compacting the Registry occasionally is a good idea too. If you are looking for shareware optimizer, you may want to consider Tune Up Utilities, BoostSpeed or PowerSuite Pro. These beginners tips to optimize Windows for better performance will also interest you.
7. Fix It for slow Windows computers
Microsoft has released a Fix It for slow Windows computers. It will automatically diagnose and fix causes of poor system performance, such as the power saver setting, multiple anti-virus programs running, multiple startup programs running, and too many users logged on to the computer.
This excerpt appears with the permission of The Windows Club.