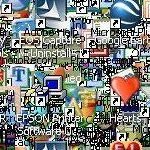6 SSD Solid State Drive Optimization Tricks
by Mitz Pantic from Tips4pc.com
Many of you are now enjoying the performance of a SSD solid state drive. Use these 6 tricks from Mitz – to make sure your SSD is optimized for peak performance.
–PC Pitstop.
If you have a SSD there are ways to optimize your solid state drive for optimal performance and speed. This device is nothing like the normal magnetic HDD with moving parts inside, SSD’s have no moving parts and access files differently. Here are 6 quick tips to help you optimize your solid state hard drive and get the best performance possible.
#1. Switch to Windows 7
When Windows XP and Windows Vista were developed, Solid State Drives did not exist. This obviously means that although SSD’s work with older versions of Windows, the TRIM optimization tool does not.
On SSDs they have data blocks that need to be completely erased before they can be used again—you can’t do this without TRIM. Now if TRIM does not work on older versions of Windows, the drvie will be degrading quickly.
Windows Seven informs the SSD which data blocks can be removed and labels these blocks as free to use. Windows is not capable of doing this without TRIM.
In Windows 7, there are new random read, random write and flush assessments. Better SSDs can score above 6.5 all the way to 7.9. To be included in that range, an SSD has to have outstanding random read rates and be resilient to flush and random write workloads. Source: MSDN Blog
#2. Make sure that TRIM is enabled
Windows 7 officially supports TRIM, which is a command that optimizes a SSD, however sometimes Windows 7 does not register that you have this drive. Therefore you need to check to see if TRIM is enabled.
1. Go to the start menu.
2. Type in cmd.exe into the search box.
3. When you see cmd.exe right click on it and run Command Prompt as an administrator.
4. When your cmd window appears type in:
fsutil behavior query DisableDeleteNotify
5. In the results, if a 0 appears then this means that TRIM is enabled. If a 1 appears, that means that it is not enabled.
Also see how to enable TRIM.
Article Continued Here
This excerpt appears with permission from Tips4PC.com.