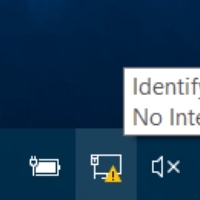Take charge of your Windows recycle bin today with these 8 useful tips.–PC Pitstop
8 Useful Recycle Bin Tricks and Tips
Anand Khanse for The Windows Club
The Recycle Bin in Windows! It’s there, we need it, but we hardly ever notice it. Some of us don’t even bother to empty it, letting Windows do the job once it starts over-flowing. Well lets change that and lets take a closer look at it today! Lets see how it works and how we can get the best out of it in Windows 8.1.
Recycle Bin Tricks and Tips
The Recycle Bin is just that! It lets you recycle deleted items. Once you delete any file or folder from the Windows File Explorer, it is moved and placed into this bin. It is not deleted as such.
To delete an item you right-click on it and select Delete. This will move the file or folder to the Recycle Bin. If you press Shift key and Delete, then the item will not be moved into the Recycle Bin. It will be directly deleted permanently.
1. Restore deleted items
If you need to get back any item you may have deleted by mistake, you can open the Recycle Bin, search for the item, right-click on it and click Restore. The item will be moved back to the location from when it was deleted by you.
If you wish to permanently delete it, you can simply right-click the item in the Bin and click Delete.
To empty all the items in the Recycle Bin, you may right-click the Recycle Bin desktop icon and select Empty Recycle Bin. If you have the explorer ribbon showing, then under Manage, you can select Empty Recycle Bin or Restore item/s. This will empty the Bin only for that User. But if you wish, you can also empty the Recycle Bins of all users using the Command Line.
If by mistake you click Delete instead of Empty Recycle Bin – well the Recycle Bin icon will just disappear from your Desktop. In this case you will have to restore the Recycle Bin icon.