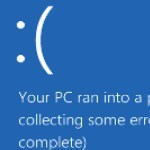By Rich Robinson for Windows Guides
10 Tips to Boost Firefox Privacy
Just like all butterflies were once cocoons, all Firefox users were once Internet Explorer users. They switched from Internet Explorer to Mozilla Firefox to seek better security and privacy online. If you are a Firefox user then you already have a secure browser. Firefox, like other browsers, also provides a private browsing mode which you can toggle on and off using the hotkey Ctrl + Shift + P. Your online activity while inside the private browsing mode is not stored on your computer. There would be no history, cookies, recently viewed sites etc. if you use the private browsing mode. But, if you want to boost Firefox privacy all the time, without having to switch to this privacy mode now and again, then you can tinker with some of the settings in Firefox. This articles explains ten different ways to make your Firefox even more private for your use. The methods explained in this article would surely give you better privacy in your Firefox but I have not mentioned any security related settings.
1. Disable Saving Passwords
By default, Firefox stores all the usernames and passwords that you use for logging on to various sites like facebook or Gmail. Next time you visit that site, Firefox would automatically fill up your login credentials. This means just anyone who uses your computer can easily access your accounts for different online services. To prevent this, you should disable saving passwords in Firefox. To do so – open the Options window for Firefox, select the Security tab and uncheck the Remember passwords for sites checkbox. Then click OK to save the settings.
2. Disable Tracking
Some sites track users browsing behavior so that they can better target those users and display related advertisements. Suppose you visit sports websites, then these tracking sites would start showing you sports related advertisements on other sites. This is considered as invasion of privacy by some users. Firefox has an option to disable such tracking. If you enable this option, Firefox would request all sites not to track you. To enable this option, select the Privacy tab in the Options window of Firefox. Then select Tell websites I do not want to be tracked and click the OK button to save the changes.
3. Disable Search and Form History
Firefox has a small search bar on its top-right corner using which you can quickly search for a term or keyword in a selected search engine or search service provider like Google, Yahoo! or Wikipedia. But if you search for something in this search bar, your search term is stored in Firefox. Anybody can look at the stored entries and find out what you have been searching for. You can disable search and form history from the Options window of Firefox. Select Privacy tab, choose Use custom settings for history for history settings. Then uncheck Remember search and form history and save the settings.
This excerpt appears with the permission of Windows Guides.