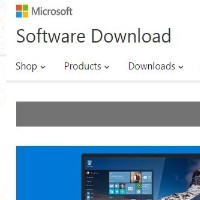Track Your PC’s Boot Time
How to use the Windows Event Viewer to track the increase in your PC’s boot time.–PC Pitstop.
By Dave for PCTechBytes.com
Computers slow down over time. There are a lot of reasons why this happens. A PC will boot the fastest after a clean install. But after installing a lot of different applications and falling behind on your general computer maintenance, your computer’s boot time will gradually increase.
You can use the Windows Event Viewer to track your boot time speeds to see how much your computer’s boot time has increased over a several month duration.
How To Use The Event Viewer To Find Your Computer’s Boot Time
To begin, you’ll first need to launch the Event Viewer. There are several ways to do this. The easiest way it to go to the Start button and then type Event Viewer into the search box. Or you can find the Event Viewer in the Administrative Tools section of the Control Panel.
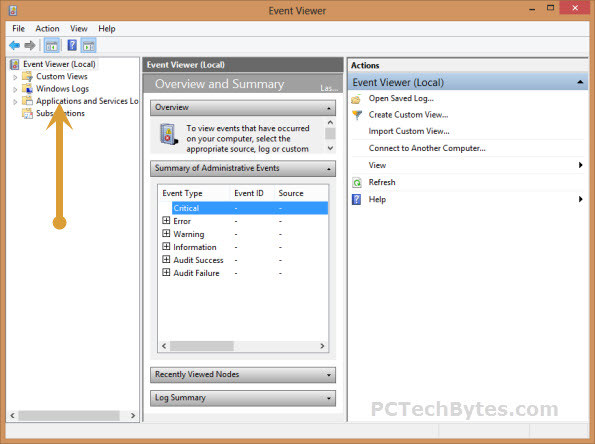
After you launch the Event Viewer, click the Applications and Services Logs link in the left-hand pane.
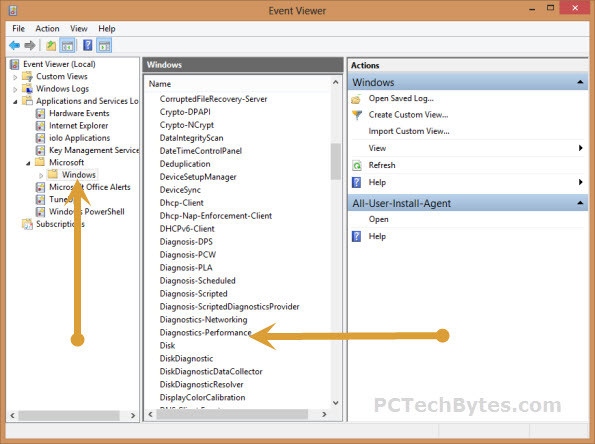
Next, click the Microsoft folder, and then the Windows folder. You will then see a folder for Diagnostics Performance. And within that a folder called Operational. So the click through path is Microsoft>Windows>Diagnostics Performance>Operational.
This post is excerpted with the permission of PCTechBytes.com