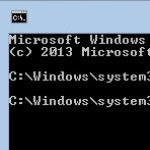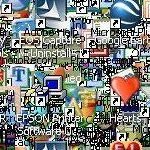20 steps to a fresh, clean reinstallation of Firefox.
–PC Pitstop.
Firefox Clean Reinstall
By Terry Stockdale for TerrysComputerTips.com
Remember the days of Windows 95, Windows 98 and even Windows XP — all of them benefitted from a fresh, clean reinstall occasionally.
Firefox does to. Sometimes, that seems to be the easiest, or only, way to solve a probem. So, when Firefox starts misbehaving, if you can’t solve it any other way, try a fresh, clean reinstallation.
There are a few steps, but most are aimed at being able to get back to the Firefox you had before. Although you could copy your Firefox profile and then use it, that’s probably where some of the issues are.
1. Open Firefox
2. On the toolbar, click on Bookmarks (if you can’t see the Toolbar, press and release the Alt key)
3. Click on Show All Bookmarks
4. Click on Import and Backup, then Backup…
5. Select where you want your backup stored, and the name for it. This will be a .json file. (Do not save it in C:\Program Files (x86)\Mozilla\Firefox because you will delete that folder in a later step).
6. Now, make an HTML file backup also – click on Import and Backup again, then select Export Bookmarks to HTML
7. Select where you want your backup stored, and the name for it. This will be a .html file.
8. The easiest way to back up Firefox (and Thunderbird, too) with the freeware program Mozbackup
9. The same menu is where you can restore from the .json backup or import the HTML file – just don’t do both!
10. Now, click on Tools > Add-ons. This is so you can make a note of the add-ons you have installed.
This post is excerpted with the permission of Terry’s Computer Tips.