Follow the steps below to change the homepage in your Microsoft Edge Browser.
This is the page that opens when you click the Home button in the top left corner. (This is NOT the page that opens when you launch Edge, scroll down for instructions on that page.)
1.Click the three menu dots in the top right hand corner.
2.Choose Settings at the bottom of the list.
3.Scroll to the bottom of the settings menu and choose View Advanced Settings. (See image below)
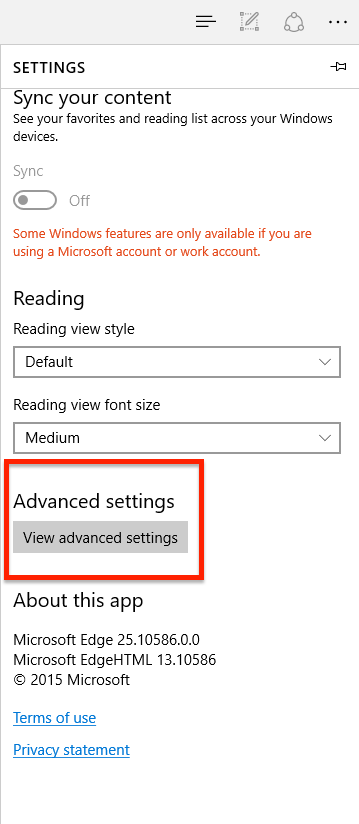
4. Click the toggle switch under “Show the home button” to turn it on. Remove anything in the box below and type your desired homepage. “about:blank” will give you a blank homepage.
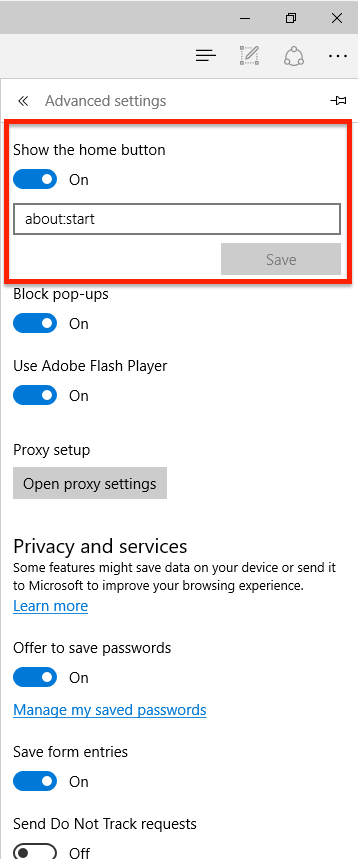
5. Click Save.
Follow the steps below to change your open with page.
The open with page is what page opens when you launch the edge browser.
1. Click the three menu dots in the top right hand corner.
2. Choose Settings at the bottom of the list.
3. At the top of the list you have four options:
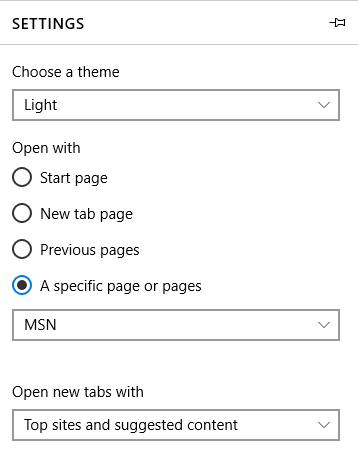
- Start Page: The default Microsoft start page with the bing search bar and several widgets of information.
- New Tab Page: Another Microsoft page with the bing search bar and widgets of information.
- Previous pages: Will open with the previous pages you were viewing when you exited the browser.
- A specific page or pages: Here you can set any page to open every time you launch Edge. Again, “about:blank” will open edge with a blank page.
4. After you choose your option, simply close the settings pane, there is no need to save.
5. (Optional) If you would like to change your New Tab page as well, that can be found below the four options discussed above. The drop down box gives you three options, top sites, top sites and suggested content, or a blank page.




