
Howdy and Happy Independence Day to everyone in the US. The past week has seen more questions on drives and boot problems so I decided to take a good look at Windows Disk Management. Disk Management has always been a good utility, but starting with Vista and continuing into Windows 7, it has become a powerful and simple way to format and partition drives. You can manage the drive your booting from, or you can format and partition new drives for later installations and use.
Let’s take a look at this weeks question and see where it takes us.
Q. John asks: I tried to install Windows 7 RC on a separate hard drive but the installation failed. Since then, I have had to use selective start up to avoid an attempt to boot windows 7 and 25GBs of hard drive have vanished. All attempts to find an answer have failed. Any suggestions?
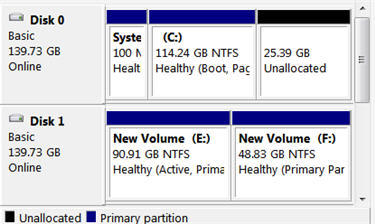
A. John it sounds like you went ahead with another OS installation on the same drive. If you neglected to delete the partition used for the failed Windows 7 installation, it will show up as it is now. Because you are already using the drive I suggest using Windows Disk Management to delete the unwanted partition. You didn’t say which operating system you ended up installing so I’ll give you the instructions for XP and Vista.
XP: Start/Rt Click Computer/Manage/Disk Management/Rt Click the 25 GB drive/Select Delete/ This will give you 25 gigs of unallocated space and get rid of the Operating System selection screen you are seeing. If you like, you can later go back into Disk Management and change the unallocated space to an empty partition and use it for storage. It’s unfortunate but Disk Management in XP will not allow you to expand you primary drive. You would need a third party software program for that. I suggest the Trial version of Acronis Disk Director Suite.
Vista: Start/Rt Click Computer>Manage>Disk Management>Rt Click the 25 GB drive>Select Delete>Rt Click Free Space>Select Delete> you now have 25 GB unallocated space. You can Rt Click the graphical representation of your main volume>Select Extend>The Allocation Wizard will appear. Follow the wizard to allocate the space to a single volume.
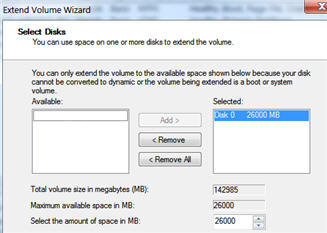
Disk Management is a strong tool and can replace many third party programs for simple formatting and partitioning. You will still need factory utilities and programs like Disk Director Suite for some of the heavy duty tasks like writing 0’s to the drive to wipe the drive clean, but for daily use it’s hard to beat Windows Disk Management.
Q. Amir asks: I have two HDDs in my PC, one of them i don’t use. I want to install an operating system on the second HDD, is there a way to do this?
A. Yes and the solution is simple. First change the boot order of your system by entering the system bios. To enter the bios, reboot your computer while continuously taping the Delete key during the boot process. You may be able to see alternative commands on the flash screens during the boot process but usually the Delete key does the trick.
Once in the bios, navigate to the Boot Options section and select CD/DVD as the first boot option, the extra drive as the second boot option, then save and exit. I’ve learned the hard way over the years to completely disconnect the drive that I want to preserve. Although it should be simple enough for the bios and Windows installation cds to identify the correct drive, it doesn’t always go as planned. Play it safe and physically disconnect the drive you want to preserve.
You can now place your installation CD in the optical drive, reboot to the CD, and perform the installation.
Have a great holiday and stay safe.
SUBMIT A QUESTION HERE
Please note: we will not be able to respond to every question submitted. Selected questions will be answered in the Ask The Pros section of our Monthly Newsletter.




