If you’re having an issue trying to make sure PC Matic is working, you’ve come to the right place! There are a few simple ways to ensure that PC Matic is working on your systems. To start, PC Matic has two functions that you may want to ensure are working, real-time protection and scanning. Both of these can be automated so that you don’t need to constantly monitor them, but you may want to check on them periodically to ensure you’re safe and that’s quite alright!
Real-Time Protection
Our real-time protection component, Super Shield, comes with every purchase of PC Matic. It’s the most critical component of our program as it offers you our globally automated whitelist protection. Turning on and installing SuperShield should be done after your first scan and clean with PC Matic. In order to make sure that Super Shield is turned on, look in the lower right hand corner of your desktop. Down there you’ll find the Task Bar which is home to your start button, application shortcuts, clock, and application notification icons. This small notification center on the right side is the home to our green Super Shield icon.
Now don’t panic if you don’t see it immediately as Windows sometimes hides new icons by default. On the left side of the icons that are displayed you should see a small arrow. If you hover over this arrow and click it you will be able to view hidden icons.
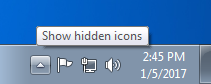
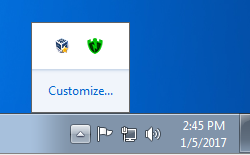
The Super Shield icon can show a few different colors, you can hover over the icon to see why it is a certain color.
- Green – Protection is turned on and you’re safe.
- Yellow – Updates may be installing, or you may have paused protection.
- Red – Super Shield is currently off and you are not being protected.
How do I turn Super Shield back on?
If you need to turn Super Shield back on, right click the Shield icon and hover over “Protection Level”, then select Super Shield Protection. This will start Super Shield and after a few seconds the shield icon should turn green.
How do I install Super Shield?
If you don’t see the Super Shield icon, open PC Matic and click the green Super Shield icon in the middle of the program. In the next window click Install.
How do I make the Super Shield icon always visible?
Follow the steps below:
- Click the small arrow to show hidden icons and choose customize.
- Scroll down until you see PC Matic Super Shield and change the drop down box to “Show icon and notifications” click OK.
Scanning
Checking to see if PC Matic has been running scheduled scans is a very simple process. First you’ll want to open up PC Matic and make sure you’re looking at “My PCs” which is the list of computers on your account. Next to each computer is a section for scan information with the last scan performed and the next scan scheduled. You can click on either of these links to view reports from previous scans or to set a new schedule or adjust a current schedule.
If you have tried steps in this article and are still having issues, please contact our support team at here and they will assist you!




