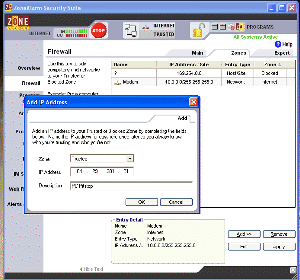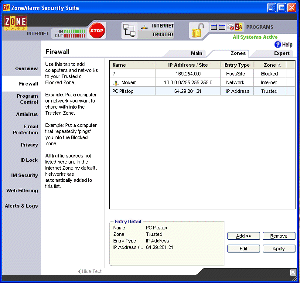This page contains information on the use of software firewalls with PC Pitstop.
- Why do software firewalls cause test problems?
- How do I configure ZoneAlarm to allow PC Pitstop?
- How do I configure other firewalls to allow PC Pitstop?
Why do software firewalls cause test problems?
Depending on how you have it configured, a firewall may cause the tests to stall. This often happens at the Internet upload speed test, when we try to use FTP to check the speed of the link between your PC and our servers. The stall problem only occurs with software firewalls because of the way this action is blocked–it’s at the software level rather than the packet level. When a hardware firewall blocks the packet, the tests simply continue on and make a note that they were unable to do the upload test.
One way to solve the problem is to use the debug page to skip the test, but you will need to do that every time you visit the site. The simplest thing to do for trouble-free testing is to add PC Pitstop to a “trusted sites” or “allow” list maintained by the firewall. This will prevent the firewall from interrupting the test. The IP addresses you will want to add are 64.29.201.21 and 64.29.201.23 which are the ones for PC Pitstop’s HTTP and FTP services. To verify these addresses you can use the ping command-line utility to find the IP addresses corresponding to www.pcpitstop.com and ftp.pcpitstop.com.
How do I configure ZoneAlarm to allow PC Pitstop?
Follow these instructions. You can click the images below to see screen shots. The screenshots are actually of Zone Alarm Security Suite, but the instructions remain the same for ZoneAlarm firewall; the only difference will be the number of options shown on the left hand side.
- Open ZoneAlarm and click on Firewall on the left hand side. Then open the Zones tab (top right).
- Click on Add in the bottom right hand corner then highlight IP address and click. (Note that you can also add a host/site, IP range, or subnet)
- In the Add IP Address window that appears selected the zone in which to place the IP, in this case Trusted.
- Fill in the IP address of pcpitstop.com (64.29.201.21) and a description in the fields provided then click OK.
- Repeat the steps above to add an entry for the ftp.pcpitstop.com address (64.29.201.23). Alternatively, you can create an allowed range that includes those two addresses.
- Click on Apply in the bottom right hand corner. You should now be able test your PC without turning off your Zone Alarm firewall.
- To remove or edit the IP and description simply highlight the entry and use the Remove or Edit buttons at the bottom right hand corner next to the Add button.
Many thanks to Paul Murphy in Leiden, the Netherlands, for ZoneAlarm instructions and screen shots!
How do I configure other firewalls to allow PC Pitstop?
At the moment we do not have specific instructions for configuring other firewalls. Most firewalls have a list of IP addresses that you can configure as trusted or allowed, and you can simply add PC Pitstop’s IP addresses as shown above. If you would like to send us instructions and screen shots for configuring your favorite firewall, we will add them to this page. Just let us know via a comment on our contact page.