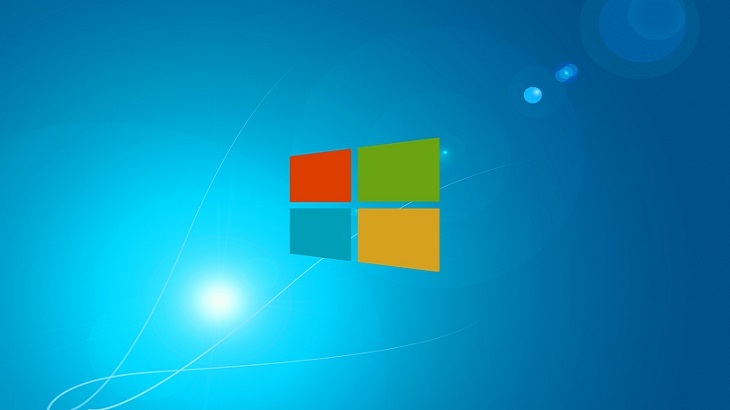Some of you may have received a new PC this holiday season, which will have Windows 10 loaded as the operating systems. For some, this may be a new OS to adapt to, to others, perhaps you’ve been using Windows 10 for some time now. Either way, the ten tips listed below are great ways to optimize the efficiency of your PC.
Top 10 Tips for Windows 10
- Much More Than a Touchpad – Did you know, assuming you have a touchpad, you can use it for far more than basic clicking and mouse control? Two-finger swipes will allow you to scroll through a document. Three-finger swipes will switch between apps and launch the multitasking view, while four-finger swipes will move between virtual desktops. To enable these features, you will need to go to Settings>Device>Touchpad.
- Smart Storage Sense – This feature is great for keeping your device free of junk, and avoiding unnecessary storage problems. The smart-storage feature, once enabled, will automatically delete temporary and junk files to allow for additional storage on your device. To enable this feature, you will need to go to Settings>>System>>Storage and enable “Storage Sense”.
- Enabling the Night Light – Blue lights have been associated with sleepless nights, and these blue lights are often found in devices. Which, is why users are discouraged from using devices before bed. However, where there is a will, there is a way! Whether you’re a late night gamer, or just catching up on emails, enable the night-light feature, which disables this problematic blue-light. To activate this feature, go to Settings>>System>>Display, and tap on the ‘Night Light’.
- Using Virtual Desktops – This feature allows you to manage the opened applications and windows by collect them in groups. To activate this, open the Tasks View by clicking on its icon on the Taskbar (present at immediate right of the Search bar) or hold down Win + Tab keys.
- Accessing Emojis – Yes, it has become a big part of how we show emotions through nonverbal methods of communication, which is why it has been added to the Windows 10 touch keyboard. To access them, you’ll need to right-click on the Taskbar, and click “Show touch keyboard button”. Once the touch keyboard is present, you’ll need to click on the smiley face key to access all available emojis.
- Auto-Locking Feature – This is super convenient, as long as you 1) have Bluetooth capabilities on your phone and PC, and 2) have your phone attached to your hip at all times. This feature, called the Dynamic-Locking feature, automatically locks the PC when the user walks away by syncing the device to the user’s phone by Bluetooth. To see if this feature is available, go to Settings>>Accounts>>Sign-in Option, and turn on the ‘Dynamic Lock’ feature.
- Print Screen Key – This is one of the most used tools for taking a screenshot. This key allows you to copy your screen, and paste it into an email, document, etc. to share with others. It’s great for online troubleshooting. Often times, it’s already enabled, but to double check, go to Settings>>Ease of Access >>Keyboard and turn on the “Print Screen Shortcut”.
- Disabling Privacy Sharing – This could be one of the most important unless you aren’t picky about sharing your data. If you are, you should probably disable this by going to Settings >>Privacy >>General then turn off all the toggles if you don’t want Windows to track your history.
- Boosting Battery Power – Windows 10 has developed a battery saving feature, which limits the power usage, allowing the device to save power and last longer. To activate it, simply just go to Start menu>>Settings>>System>>Battery Saver.
- Exclusive Windows 10 Shortcuts – Beyond what we’ve covered already, Windows 10 has new short cuts. Here’s what you may find the most useful:
- Win Key + Tab (open Tasks View)
- Win Key + Left + Up (move app to top-left quadrant)
- Win Key + Left + Down (move app to bottom-left quadrant)
- Win Key + Right + Up (move app to top-right quadrant)
- Win Key + Right + Down (move app to bottom-right quadrant)
- Win Key + Ctrl + Left or Right (change virtual desktops)
- Win Key + Ctrl + D (new virtual desktop)
- Win Key + Ctrl + C (speak to Cortana)
- Win Key + S (view weather, news, sports, help, etc.)
- Win Key + Ctrl + F4 (close virtual desktop)
- Win Key+ Up and Down (snap apps to top or bottom of the screen or maximize them)