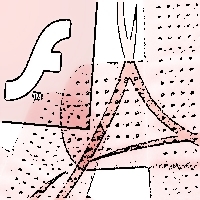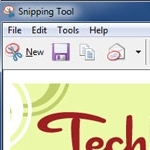
by Christina DesMarais for Techlicious
How to Capture Screenshots on Your PC and Phone
Sometimes you want to keep a copy of something you’re looking at on your computer or phone screen but it’s not a file that can be saved or website that can be bookmarked and replicated in exactly the same way.
For example, maybe you’re having computer problems and you want to send a picture of exactly what you’re seeing on the screen to some tech-savvy person who might know what’s going on.
Another example: Your husband sends you a text message that resulted in a hilarious and incorrect auto-correct. You want to share a copy of the conversation on Facebook so all your friends can laugh along. A screenshot will do the trick.
It’s simple to do.
PC
Your keyboard likely has a key that says “PrtScn.” Once whatever you want to capture is on your screen, just press the Shift and the PrtScn keys simultaneously. It will seem like nothing happened, but really what you did was copy the image on your screen to the clipboard. From there, you can paste it somewhere else using the shortcut that involves pressing the “Ctrl” or Control key in combination with the “v” key.
If your PC is running Windows 7 or Vista there’s an even better method.
The Snipping Tool, which you can find at Start>>All Programs>>Accessories, lets you capture specific portions of your screen, eliminating the need to do so by pulling a screen capture into editing software such as Photoshop.
Once you click on the Snipping Tool, a window opens and a white overlay appears on your screen. Click on the “New” pull-down arrow to choose what kind of screen capture you want: Free-form snip, rectangular snip, window snip or full-screen snip. Pick one, and for the first two options click and hold your mouse while you pull it around the area you want to capture (the other two involve just a click). What you’ve grabbed will show up in a window where you can save, copy or share it, as well as mark it up with a pen or highlighter.
This excerpt appears with the permission of Techlicious.