How to Reset Your Browser
If your browser is not behaving as it should, sometimes the best option is to reset the browser back to its ‘factory’ default.
Follow the steps below based on the browser you are using:
Internet Explorer
1.Open Internet Explorer
2.Click the gear menu (upper right corner), and select Internet options.
3.Click over to the Advanced tab
4.Click the Reset button at the bottom of the Internet Options window.
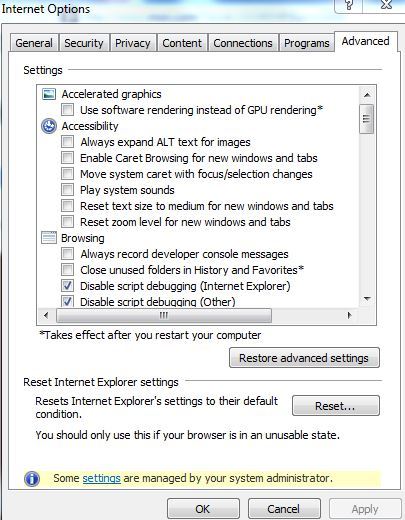
http://windows.microsoft.com/en-us/internet-explorer/reset-ie-settings
Chrome
1. Open Chrome
2. Now type chrome://settings into the address bar of the browser and hit Enter. You can also click the three menu bar button in the top right hand corner and choose settings from the list.
3. Scroll towards the end and click on Show Advanced settings.
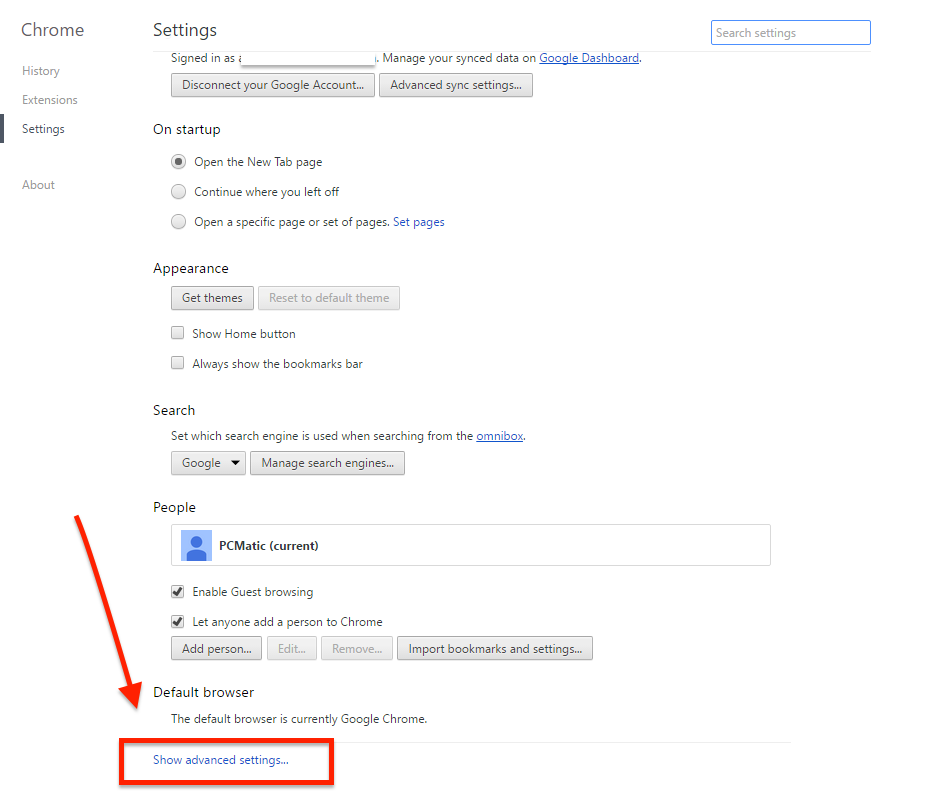
4. Toward the end you will see the Reset browser settings button. Click on Reset again in the dialog box to confirm.
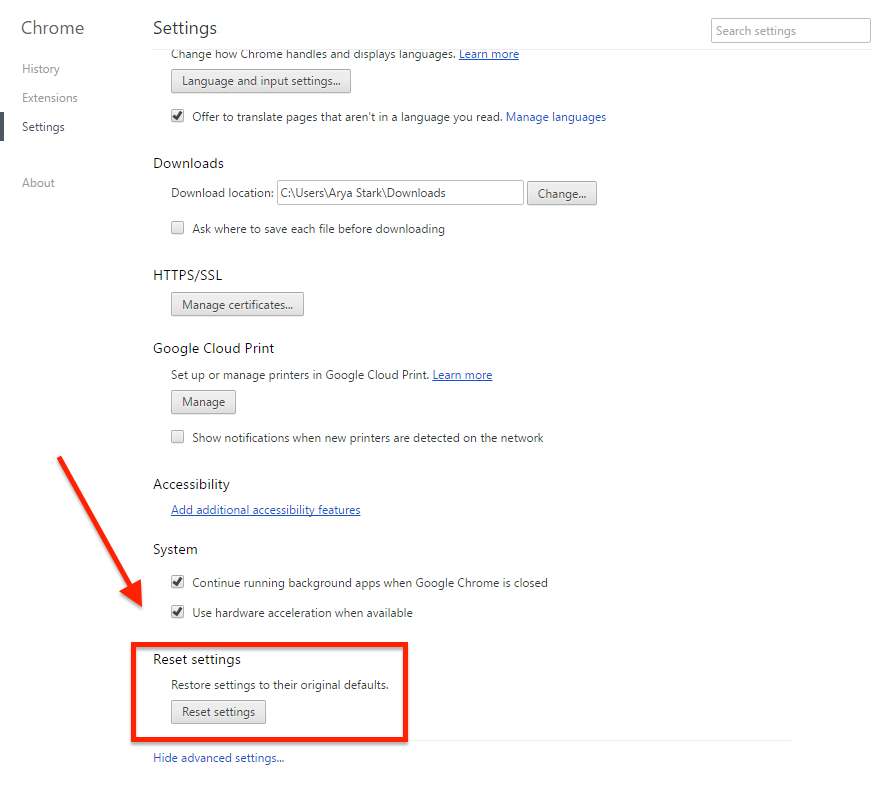
Microsoft Edge Browser
1. Open Microsoft Edge
2. Click the three menu dots in the top right hand corner.
3. Click on Settings at the bottom of the list.
4. Click on Clear Browsing Data, check off the corresponding boxes with the image below and click clear at the bottom.
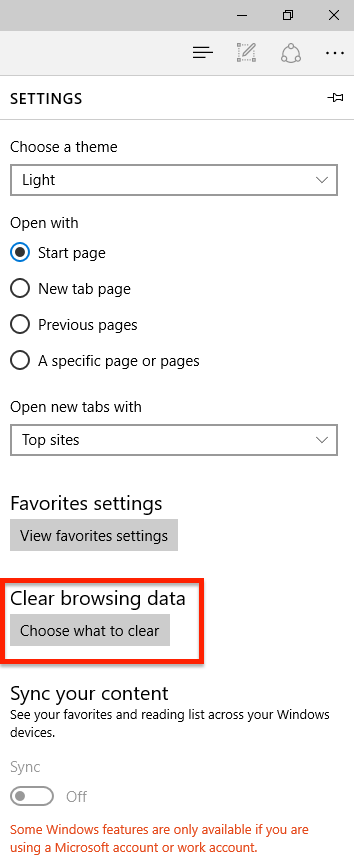
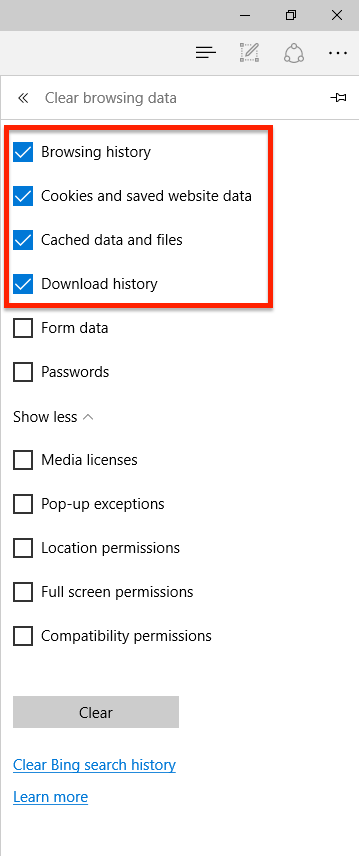
Mozilla Firefox
1.Open Firefox
2.Click the Firefox menu button, point to Help, and select Troubleshooting Information.
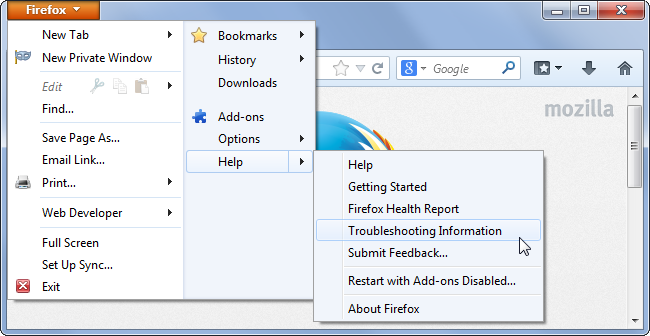
3.Click the Refresh Firefox button on the Troubleshooting Information page.
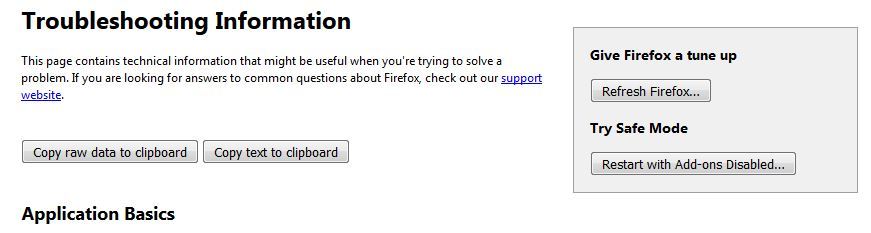
Note: Firefox will erase your extensions and themes, browser preferences, search engines, site-specific preferences, and other browser settings. However, Firefox will attempt to preserve your bookmarks, history, passwords, form history, and cookies.
The Reset feature accomplishes this by creating a new profile for you, copying this important data over. Your old profile will be placed on the desktop in a folder titled “Old Firefox Data.” If you lose important data in the reset, you can attempt to recover it from this folder. If you don’t need the folder, you’re free to delete it.
https://support.mozilla.org/en-US/kb/refresh-firefox-reset-add-ons-and-settings
Tips from Bob Rankin on When (and when NOT) to reset your browser…




