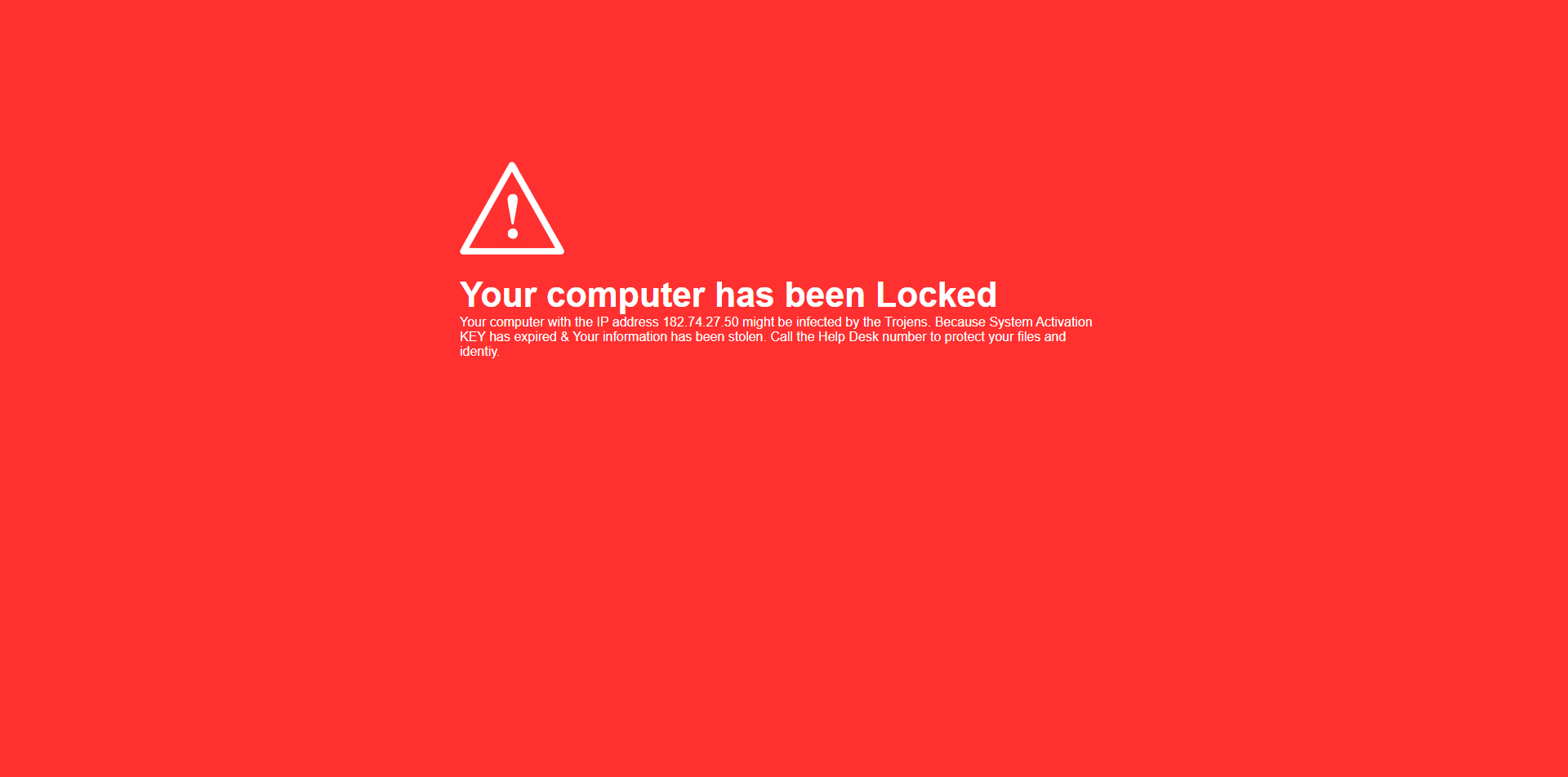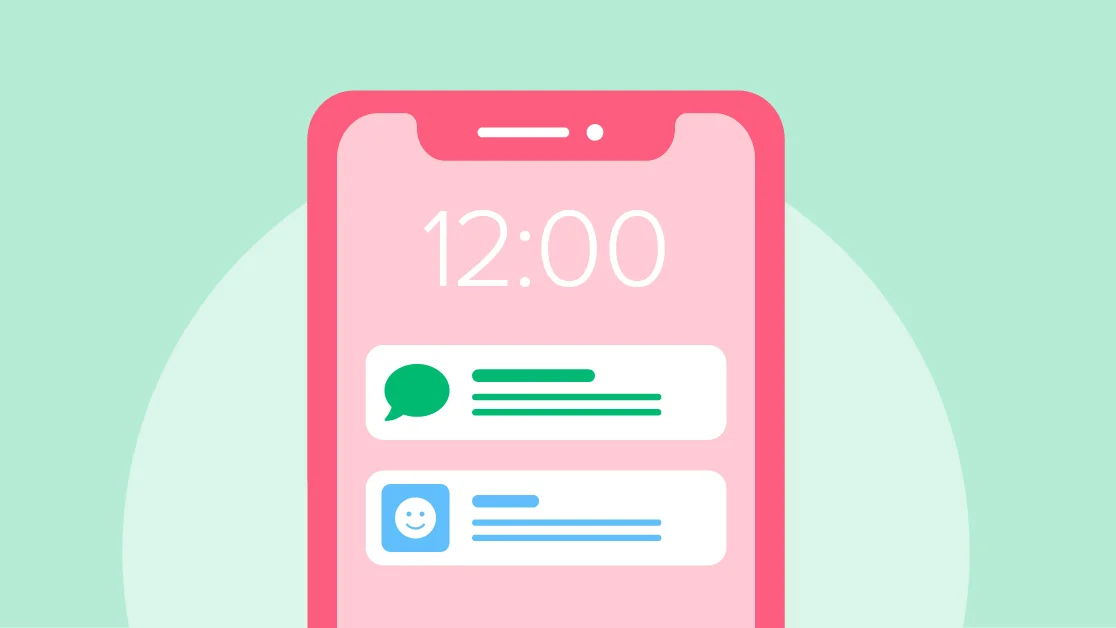Before your new app launches, you need to make sure that it runs smoothly for your future users. But while your application might run perfectly on your high-end terminal or in a spot with a perfect Internet connection, many of your users won’t experience your creation in ideal circumstances.
That means you need to know how to throttle your browser for testing purposes. Read on to discover how to do just that in Chrome, Firefox, and other browsers or apps.
What is Browser Throttling?
Browser throttling means intentionally slowing down your Internet connection. In this way, you can simulate what an app or website experience might be for someone with a slow Internet connection instead of a perfect, high-speed connection. You can simulate different network conditions/network connections such as high latency, low bandwidth, and more.
Many browsers have browser throttling controls built into their interfaces for exactly this purpose. But others may require you to get creative and use third-party extensions or tools.
Why Throttle Your Browser, Anyway?
Simply put, for testing.
When you make an app or put together a new webpage/website, you need to know that it runs smoothly for all of your visitors or users. However, many of those users will interact with your app, download data, or view your web pages with less than stellar Internet connections.
It’s one thing for your app to perform well on a high-performance setup, like your work PC. It’s another thing for that app to also work well in poor connections, like if a user tries to access that app in the middle of the wilderness.
By throttling your browser for testing, you get more insight into how your application behaves or how your web pages feel in different situations. That’s ideal when designing the ideal website or application for your target users.
Fortunately, there are many ways in which you can throttle your browser for testing purposes. Let’s take a look at several of those ways now.
Throttling Your Browser in Chrome
Google Chrome is one of the most widely used web browsers in the world. Luckily, it’s also one of the web browsers that allows you to simulate a slow Internet connection right from its platform.
To simulate a slow Internet connection with Chrome, you need to access the browser’s developer tools. To do this:
· Go to the Chrome Devtools ’s menu, then click More Tools
· Click Developer Tools
At this stage, a pane will open on the side of your browser window.
· Click the Network tab. You’ll see a drop-down menu that initially says “no throttling,” which is the default option used by Chrome
· Expand the drop-down menu and choose from the preset throttling speeds, such as “Fast 3G,” or “Offline”
· You can alternatively set a custom throttling option if you wish. This allows you to customize your testing experience
Throttling Your Browser in Microsoft Edge
Network throttling your Internet connection in Microsoft Edge is exactly the same process as it is with Google Chrome. Follow the same steps above – even the button names are the same!
Throttling Your Browser in Firefox
When it comes to throttling your browser in Firefox, however, things are a bit different.
· Click “Web Developer Tools” in your browser menu. You’ll see a side pane open up, similar to the process used for Google Chrome
· Then simply find the drop-down menu labeled “no throttling”
· Below that menu, you’ll find a host of throttling options, ranging from Regular 2G to Regular 4G/LTE and more. Firefox doesn’t allow you to set a custom throttling speed, unfortunately, but this should be enough for your testing needs
Throttling Your Browser Using Extensions
What if you want to test your app or website on a browser that doesn’t come with developer tools like these? In that case, you can use special third-party extensions to test Internet speeds and connectivity.
For example, URL Throttler is a good browser speed-testing tool for Google Chrome. This lets you add a delay (you get to choose how much) to certain web pages you visit. In this way, you can simulate the browsing experience that a user might feel or see when they try to access your website with a slow connection.
Take a look at extensions available on your browser for Internet speed testing. Most major browsers have at least a few. Android and iOS mobile devices typically have tools that let you test page load speed, Wi-Fi speed, and download speeds as well.
Throttling Desktop Apps
The above examples don’t cover situations where you may want to test connectivity speeds or experiences for those using desktop applications. Desktop applications may be used on Windows, Linux, and Mac OS devices.
Unfortunately, desktop applications are standalone platforms. Thus, they may not have any specific browsing speed settings you can tweak, nor any dev tools you can easily access. That said, you can throttle Internet speeds on desktop apps by using third-party tools.
Fiddler is a great example. This debugging proxy server tool can be used for inspecting, modifying, and logging HTTP requests, and it works on each of the above three types of devices. It can also simulate slow Internet connections by following the below steps:
· First, open the Rules menu
· Click Customize Rules
· You’ll see the FiddlerScript Rules file open up in an editor with Javascript text
· Inside the editor, look for the Java condition “if (m_SimulateModen)”
At this point, you’ll see two values in the code. One of the values is for delaying a data request, and the other is for delaying the response. Simply edit both of those values as you desire, and you’ll instantly simulate a slow Internet connection for your chosen desktop app. Your custom network speed will take effect once you save.
Fiddler is the best way to simulate a slow Internet connection on a desktop application or any platform that doesn’t give you access to developer tools or customization settings.
Wrap Up
Throttling your browser for testing might be necessary from time to time. Now you know how to test your Internet connection or simulate slow Internet speeds using a variety of tools and methods.