How to Use Windows 8 Bing Maps
By Dave Taylor
The Question:I’m using Windows 8 and find most of the apps easy to work with after some fiddling, but I’m still a bit stymied by Windows Maps (or is it Xbox Maps or Maps 8, or something?) It’s cool but I can’t figure out how to enter addresses nor can I get directions. But I know it can do both. Can ya help a brutha out with some basics for Win8 Maps?
Dave’s Answer:
As I’ve explored all the nooks and crannies of Microsoft Windows 8 (well, 8.1 early release now) I too have found that there are some Metro UI apps that are just confusing to work with. Maybe I’m conditioned by the easy of use of Google Maps (though, ironically, the latest redesign makes it harder to work with in my opinion), but – dare I say it – I actually like having controls show up on a screen rather than have everything hidden until I press the right magic key combination or make the right mystery touch gesture.
The Bing Maps team – and I believe it’s properly called “Bing Maps for Windows 8”, not “Windows 8 Maps” or “Maps 8”, though the latter has a certain ring to it – has done a great job of mapping and integrating satellite data to its system, along with points of interest, eateries, and even traffic data. All good stuff, and all available in Bing Maps for Windows 8 (can we just call it “Maps” from here on?) if you know how to find it.
To start, you’ll need to find the Maps tile on the Start screen.
For me, it looks like this:
Easy enough, tap on “Maps” to continue.
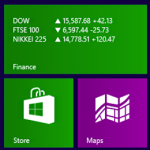
This post is excerpted with permission from Dave Taylor.
Sign up for Dave’s emails about free tech support and special offers on books, seminars, workshops and more.



