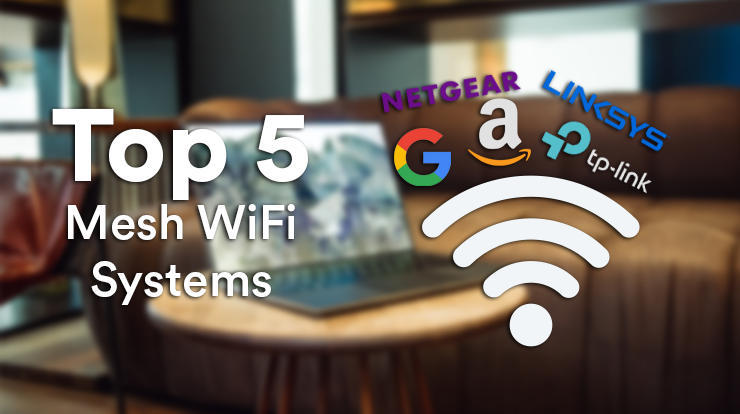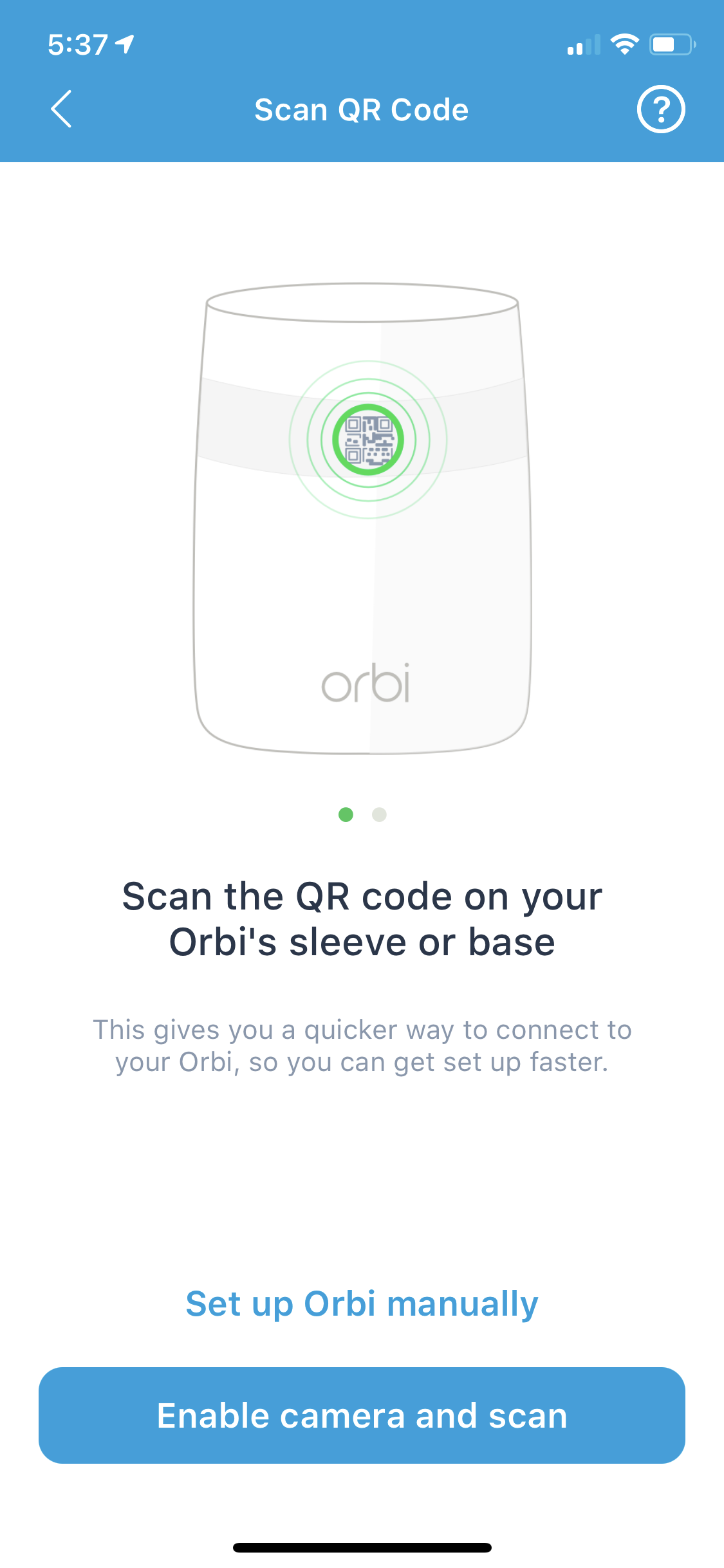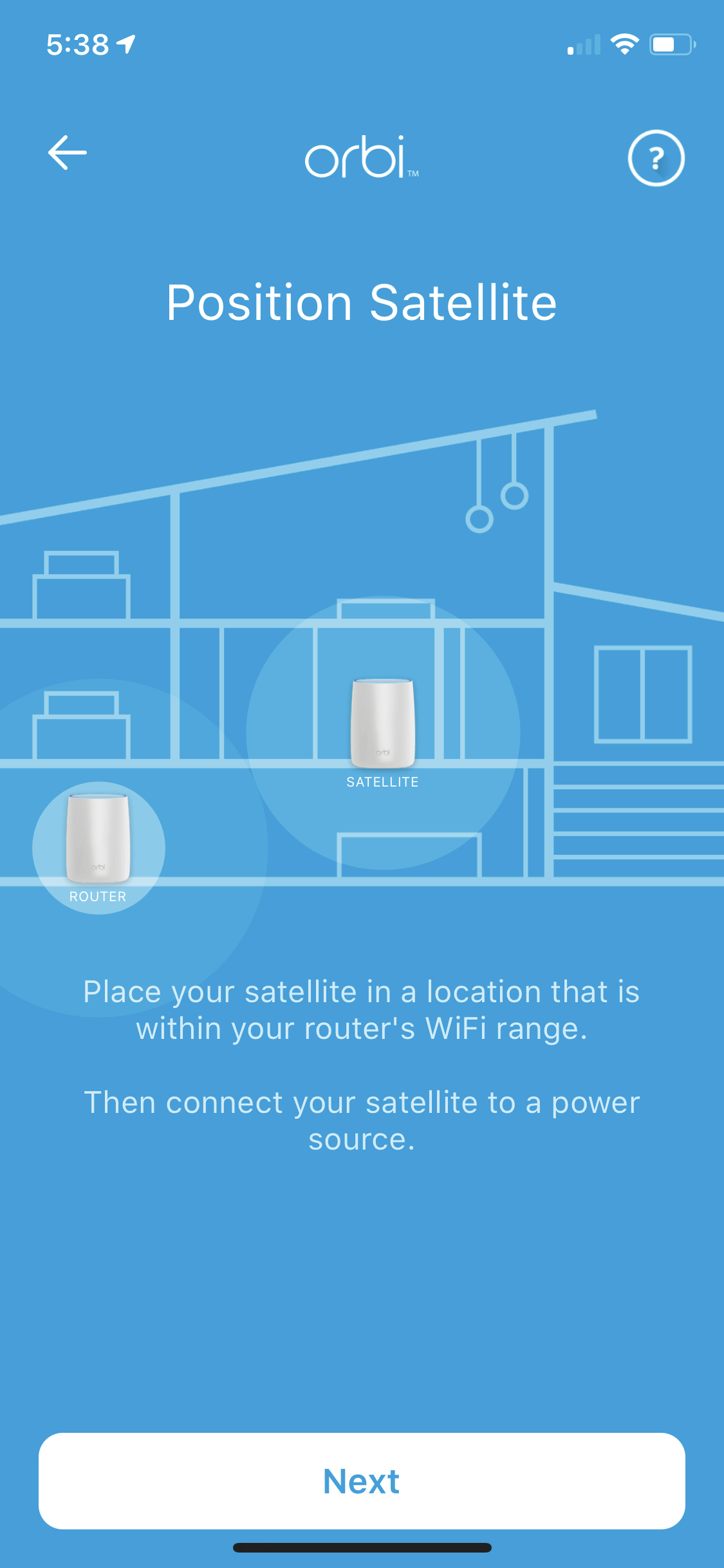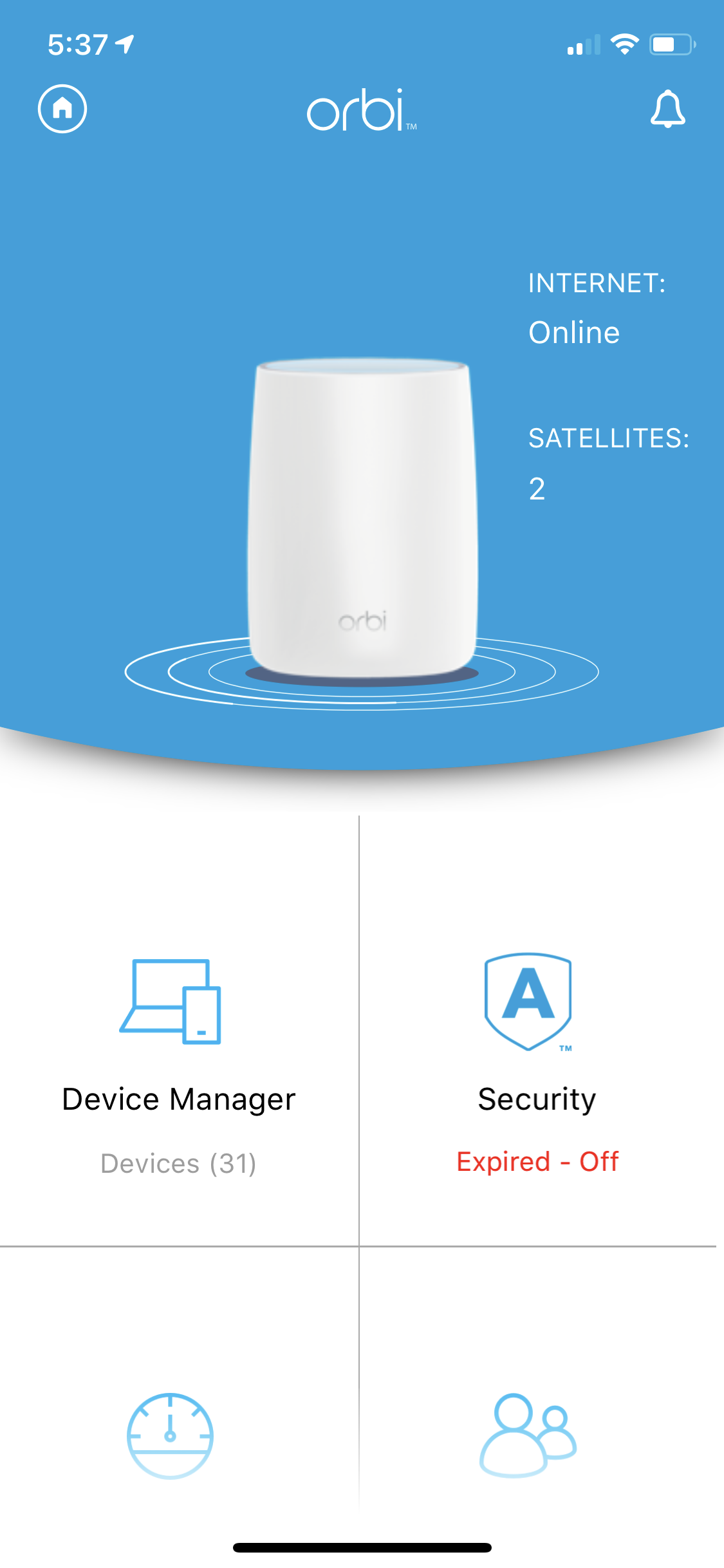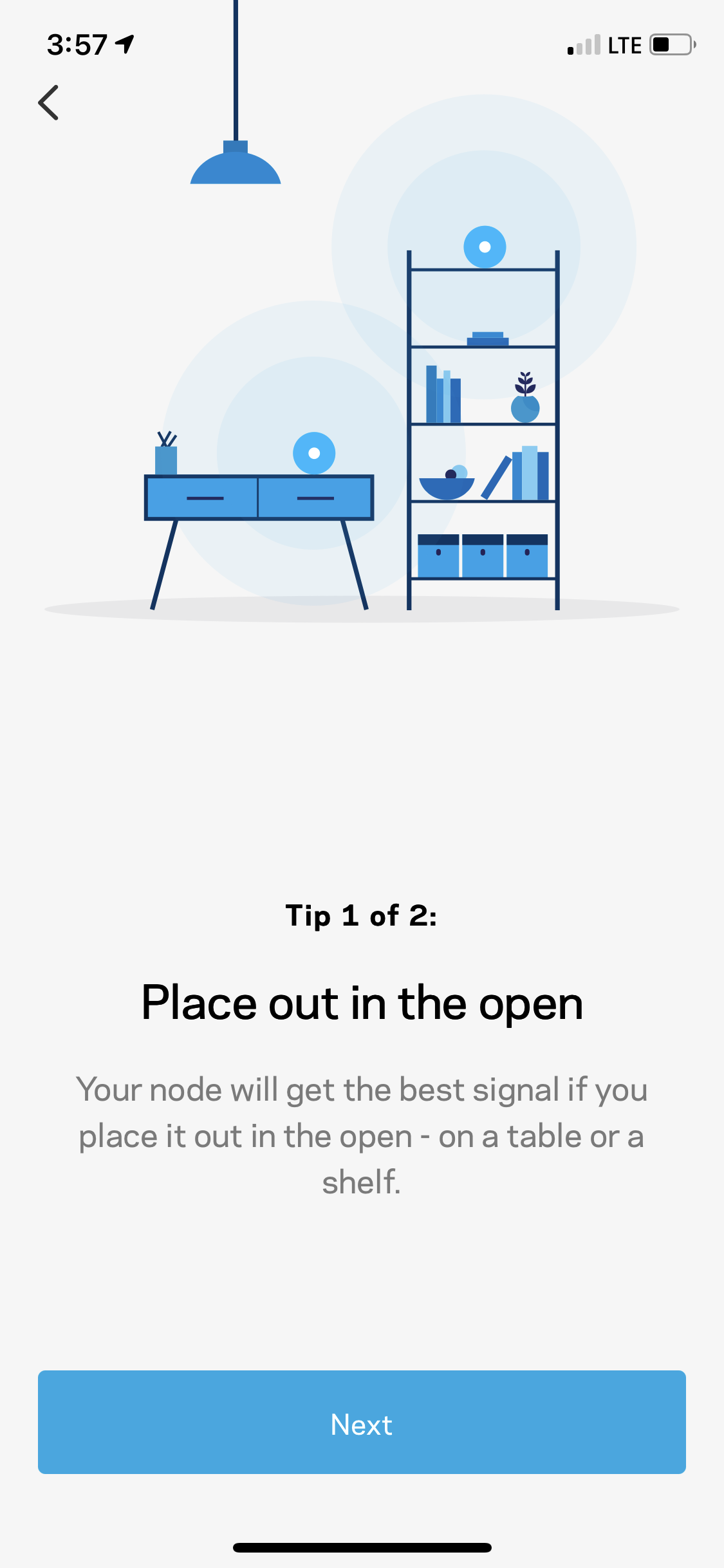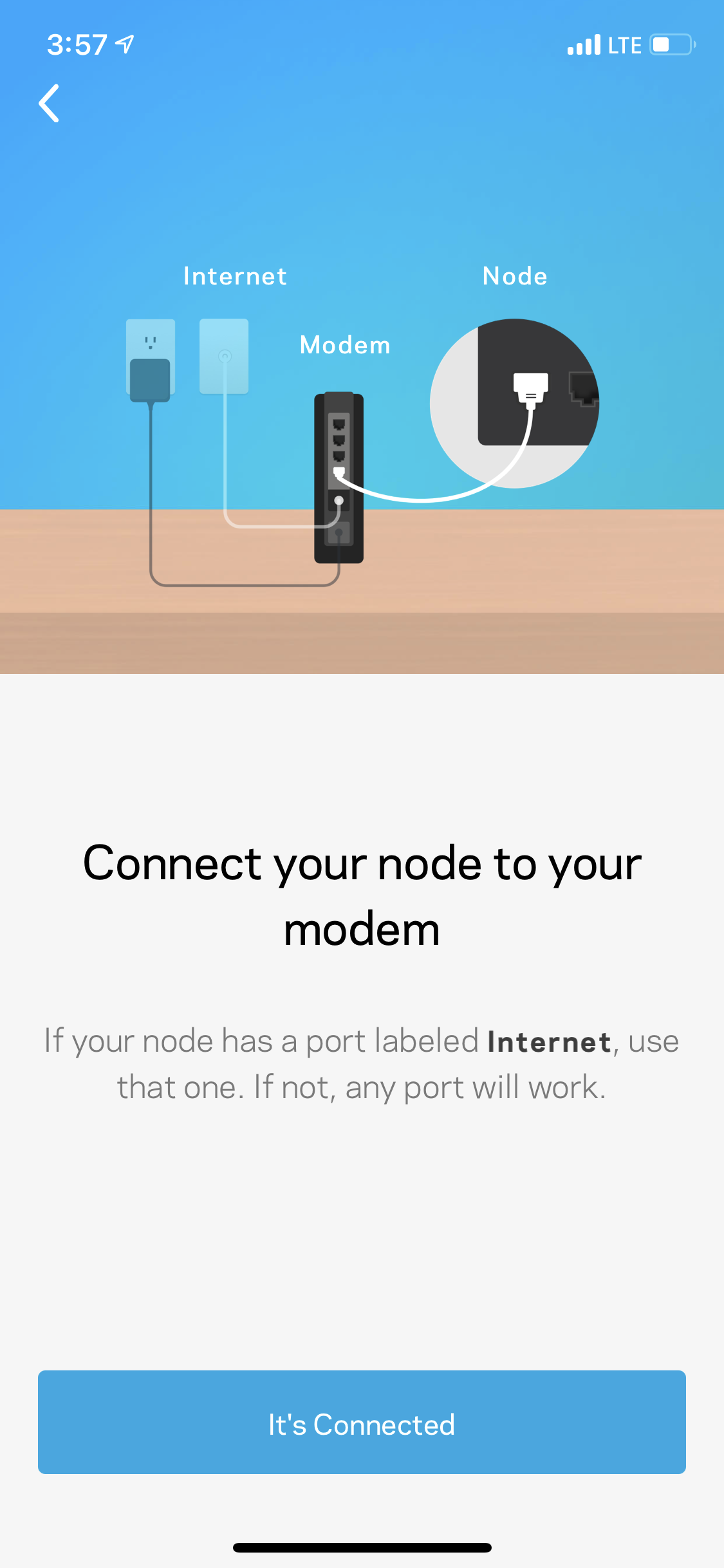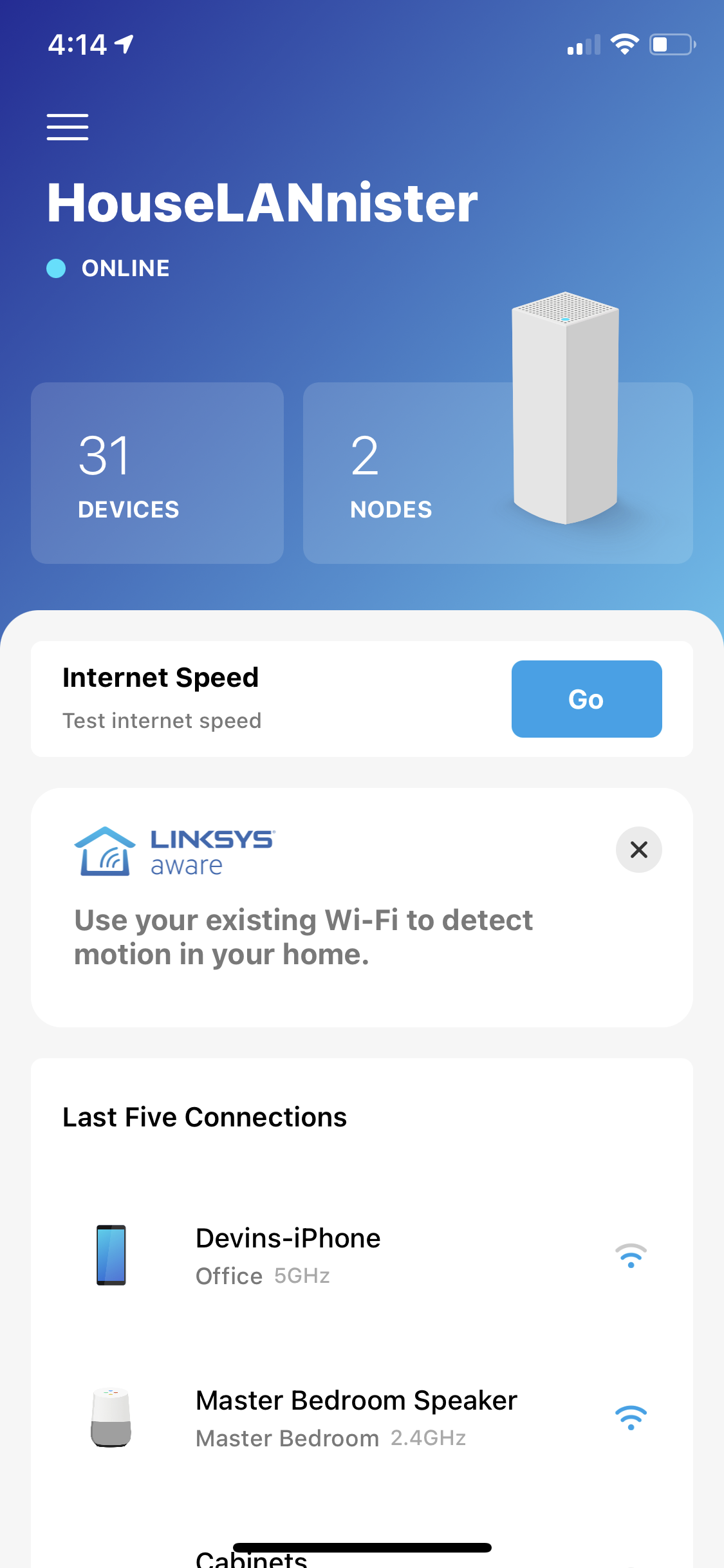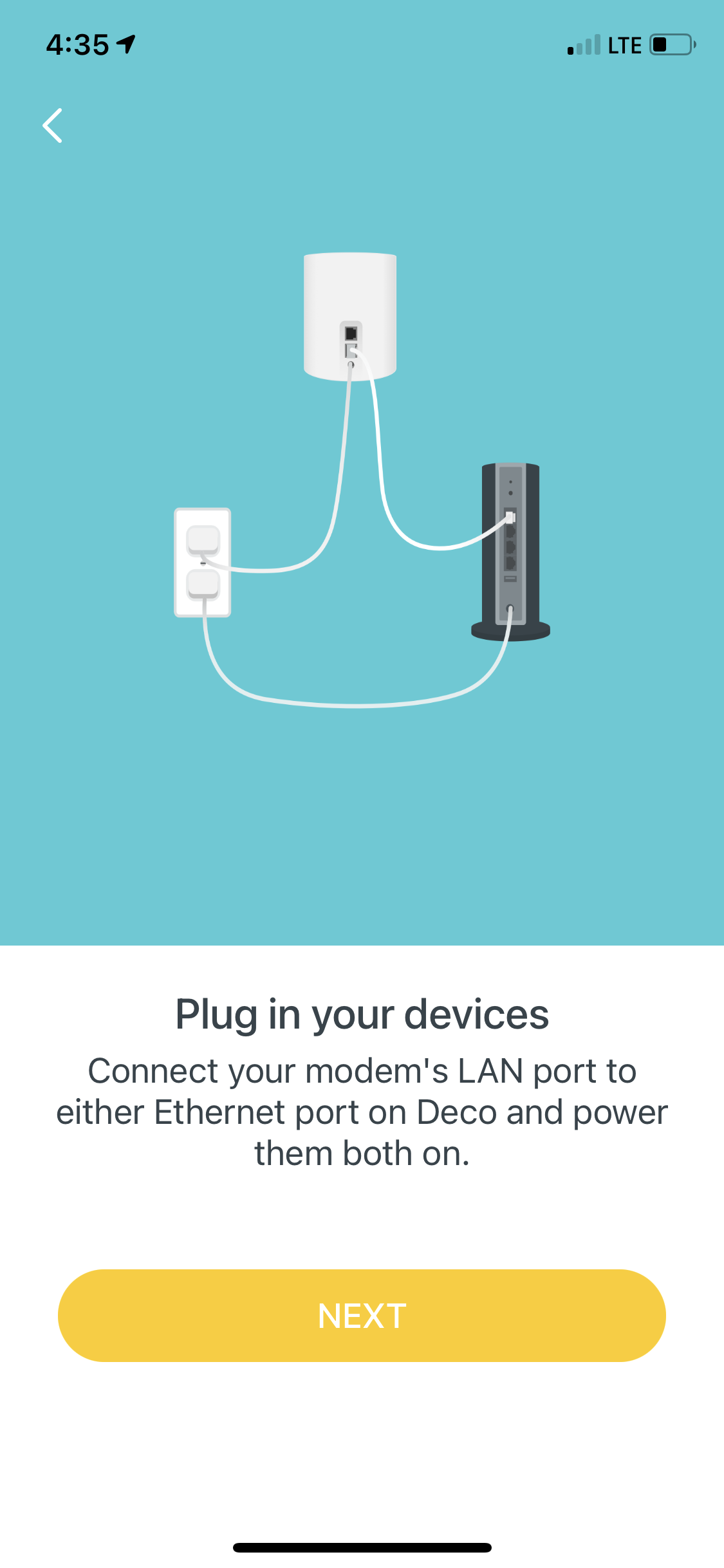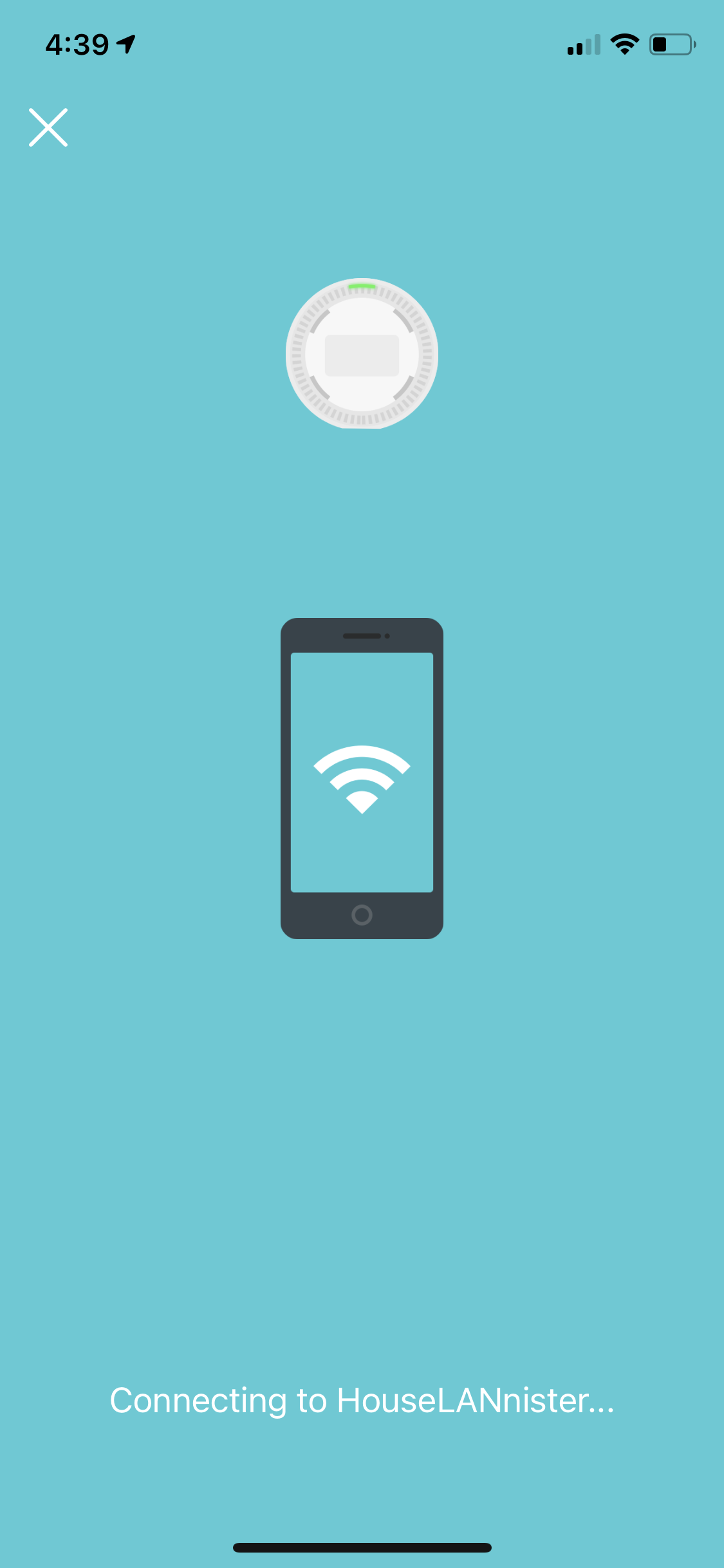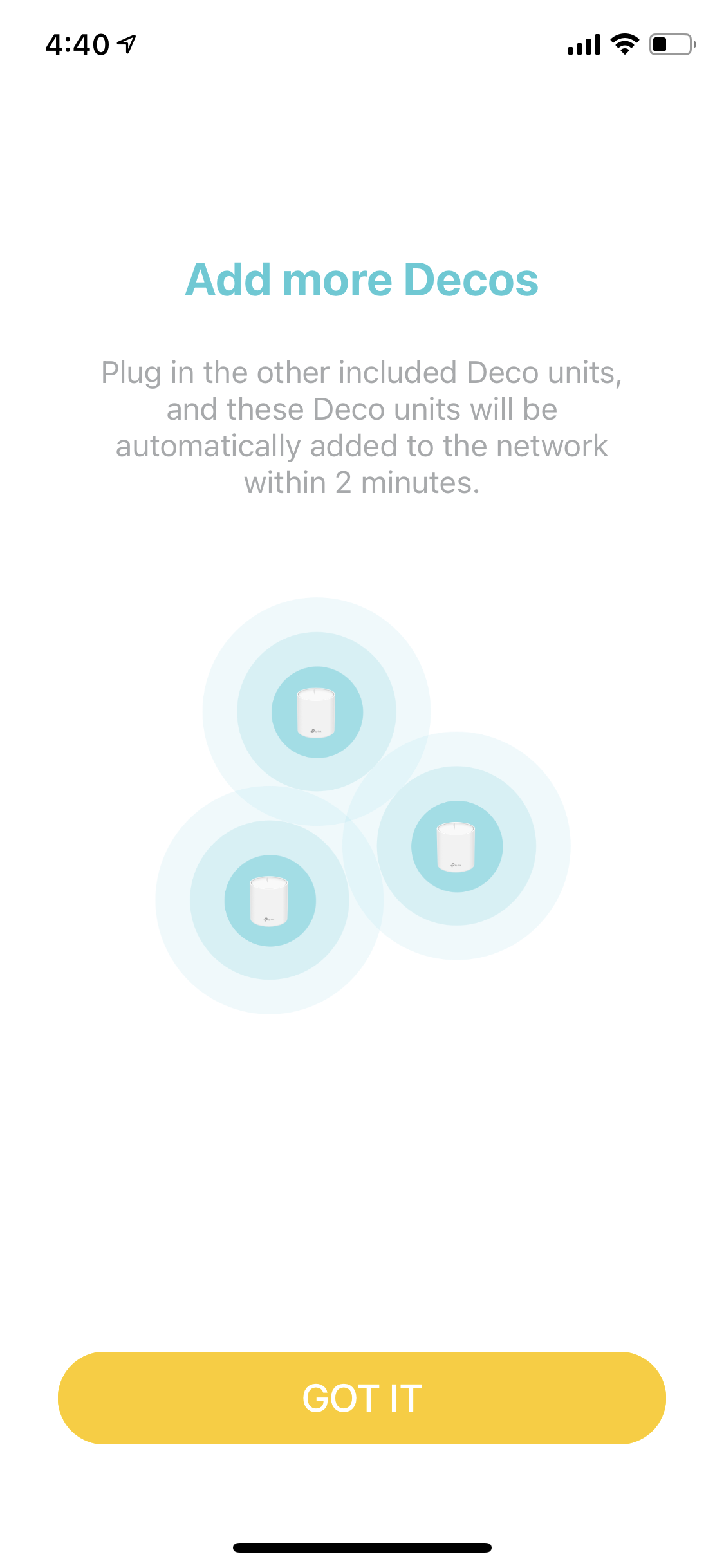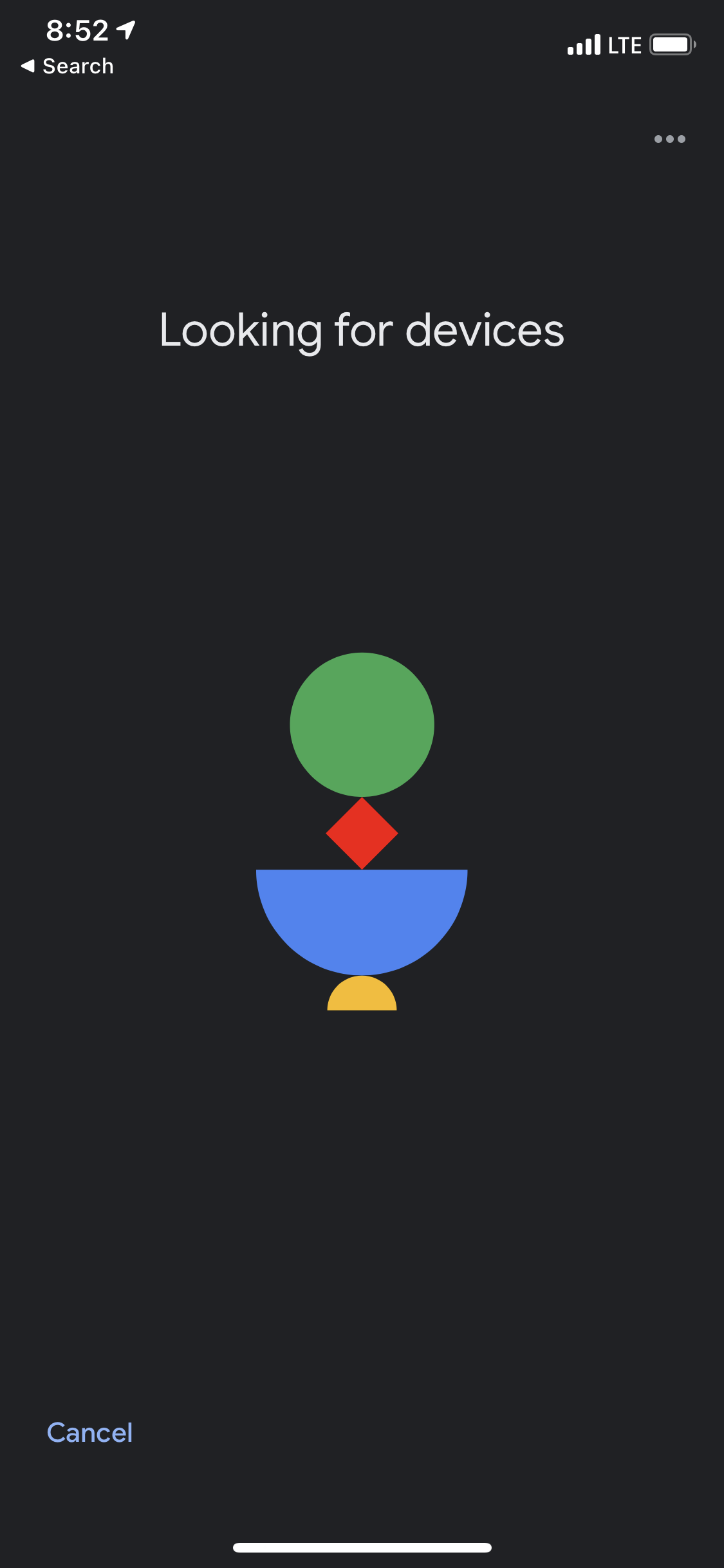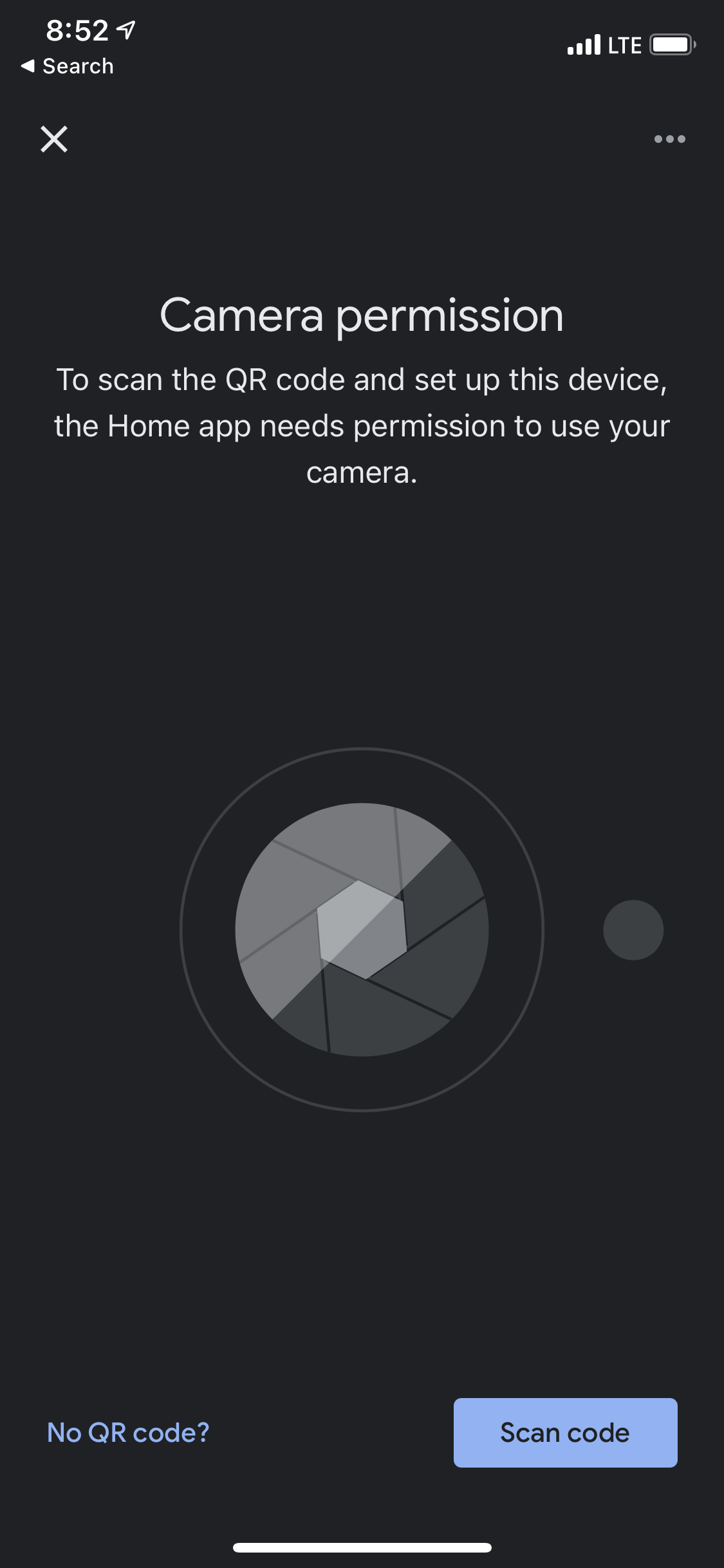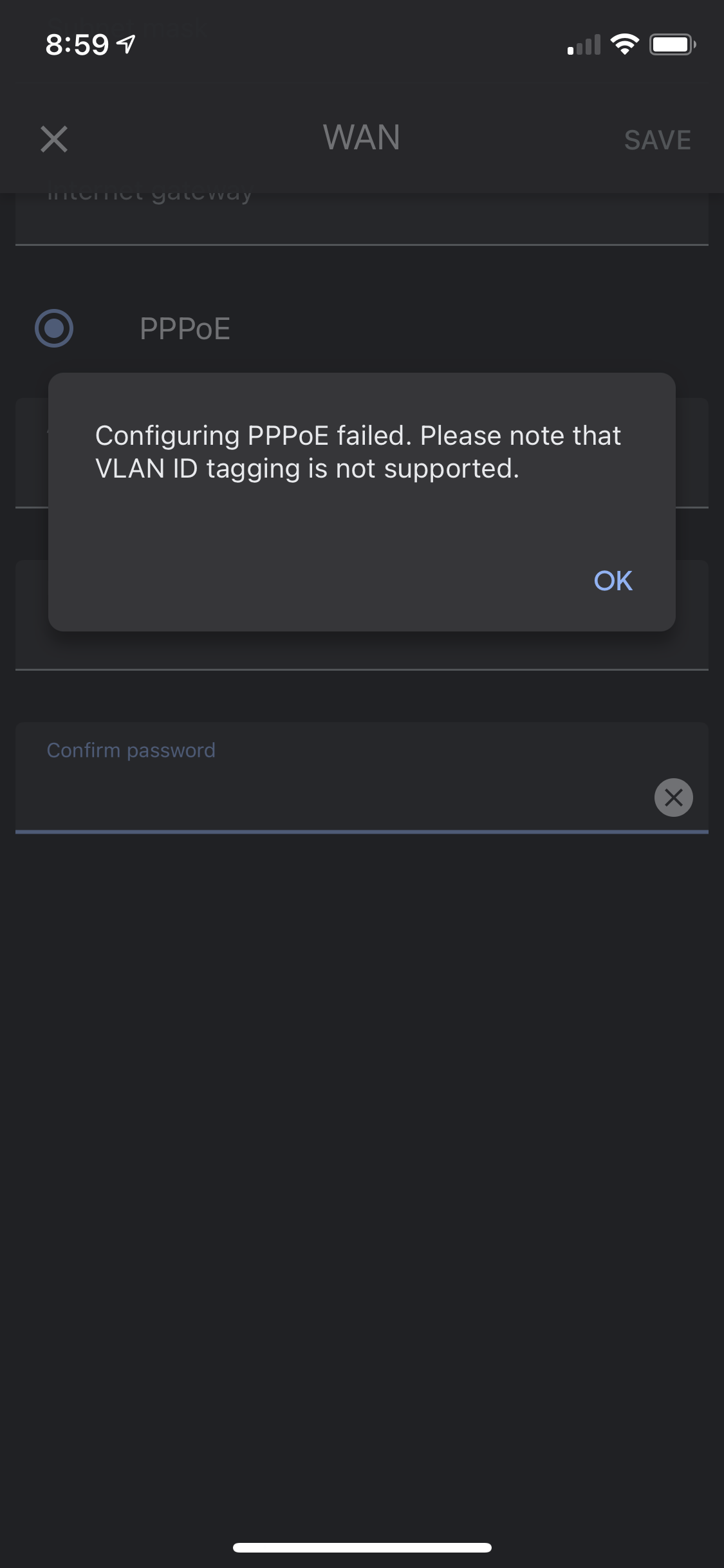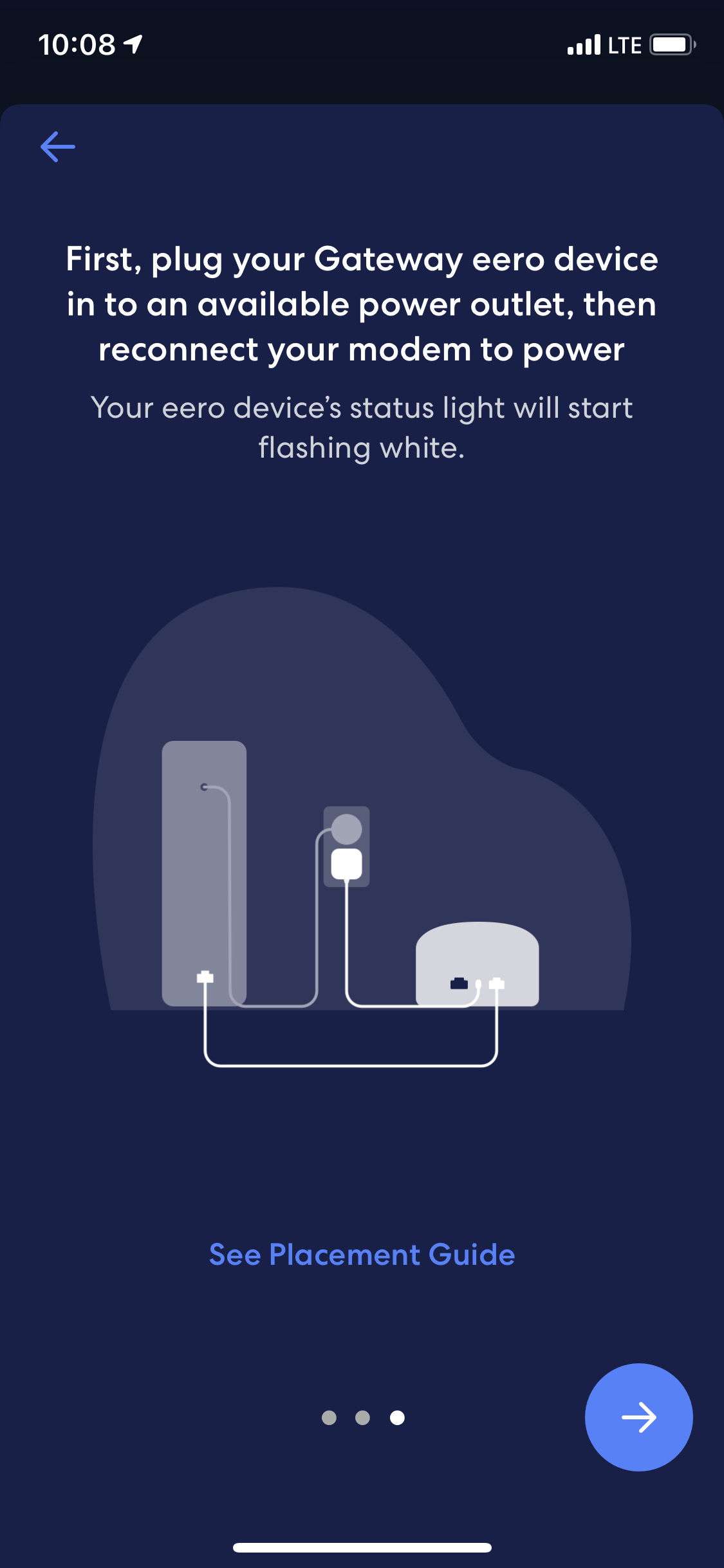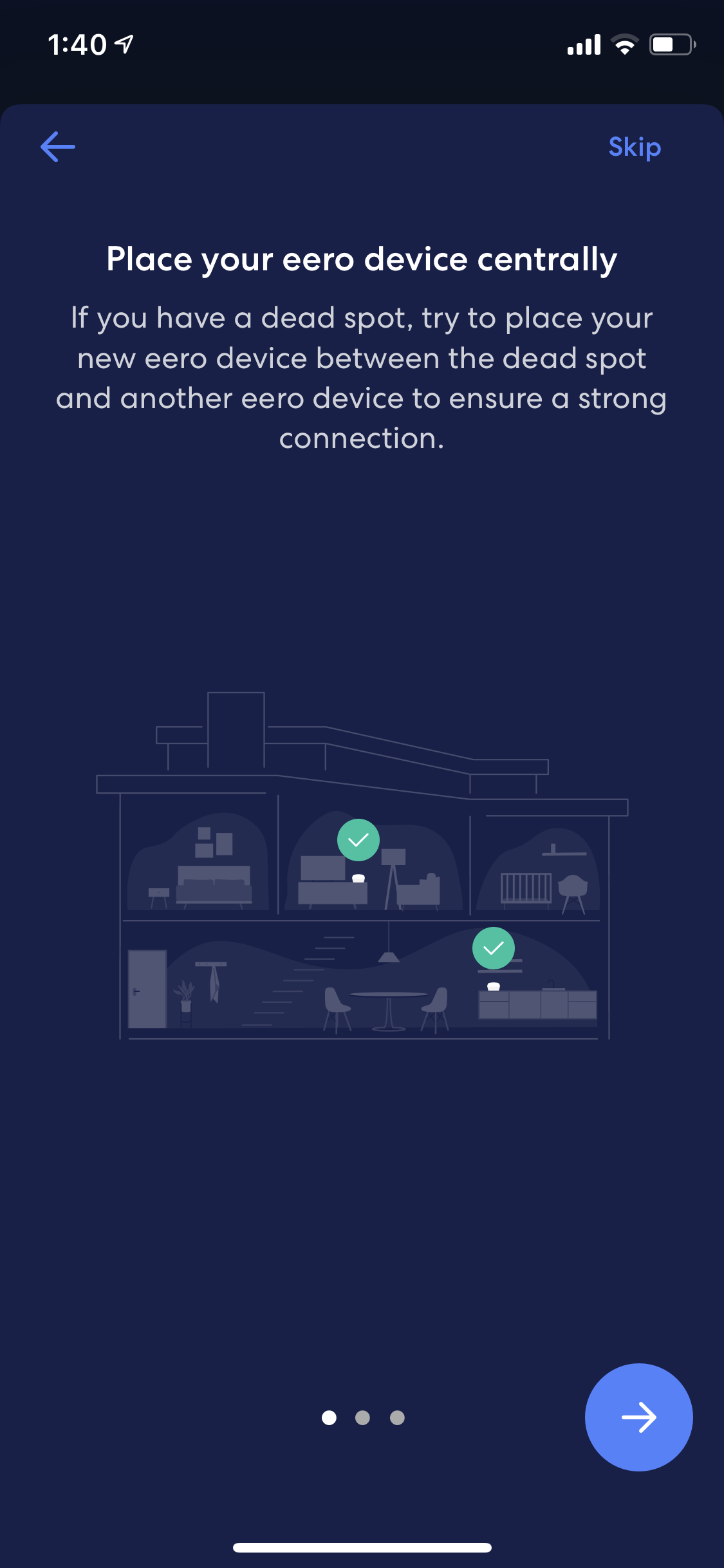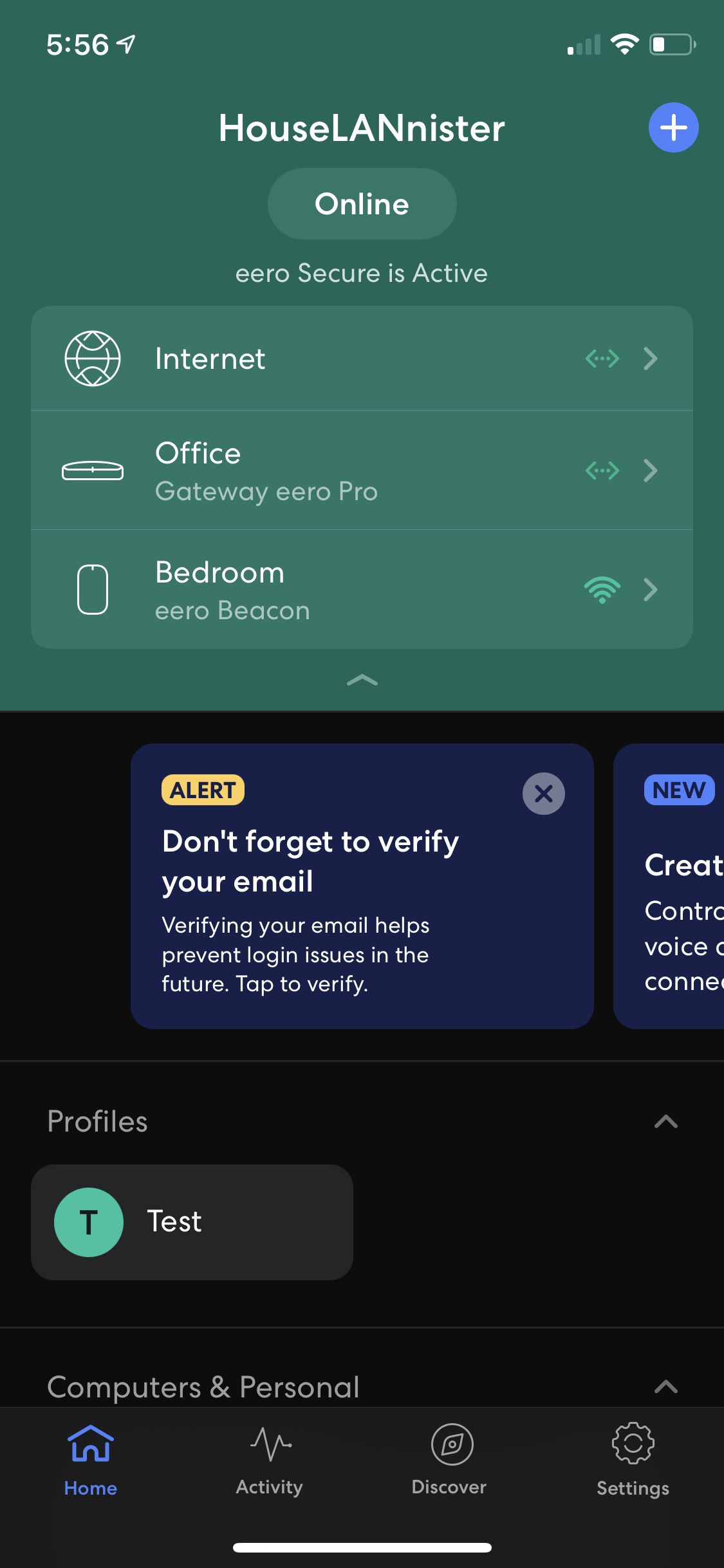This holiday season, in a tradition like many before it, families around the world will splurge on gifts for their loved ones. Every year these gifts consist of a higher percentage of technology products than the previous year, while all relying on the wireless networks in our homes. There is a wide selection of smart home technology available making it simple and easy to install fully wireless surveillance systems, whole house audio, and full home automation. Add in some cable cutting and the jump to streaming 4K video on every TV and we’re bringing our WiFi to a screeching halt.
In my home we’ve added Google’s smart speakers all around the house, eleven to be exact, to create a wireless whole-home audio system. Four Nest cameras for 24/7 surveillance, and to help us watch a replay of that time one of the cats tried to catch a bird through the glass window (it didn’t go well). Plus countless more computers, tablets, smartphones, and streaming boxes on every TV. We cut cable over five years ago and use a combination of streaming services for entertainment.
With thirty to forty devices typically on our network, we upgraded our wireless system to a Mesh Network. Mesh networks make it really easy to spread your WiFi across your entire home, support more concurrent connections, and have a strong connection no matter where you are in the house. Once we made the switch, there was no looking back.
So while the deals are hot, the question becomes – which Mesh System do I get? Do I want more speed? Better range? A great mobile app? Low cost? Expansive parental controls? We purchased the top five Mesh Systems on the market for a completely unbiased, in-depth test and review to provide the information you need to make the best purchase for your home.
What is a Mesh Network?
Inside most houses, you have a modem and a router that create the WiFi you connect all of your devices to. Sometimes these are combined into the same device, and they may be provided by your internet service provider (Comcast, Spectrum, etc.). However, that device remains in one location of your home. If we’re looking for the optimal place, it should be in the center of your home attached to the ceiling. But without creating an eyesore, most are sitting on a shelf or desk and probably not in the middle of the home. Now when you move up or down to another floor of your home, the wireless signal is trying to travel through drywall, plywood, insulation, and potentially live wires that can interfere.
Trying to reach all parts of the home with one router leads to dead spots that provide very slow or inconsistent connection. Even in a smaller home, having a large amount of devices going into one router can drastically slow you down. Here’s where the Mesh network steps in, it provides a simple system to expand the reach of your router with satellites that help handle traffic and spread the connection to every corner of your home. The best part, setup is often very simple and you never have to worry about it again. A good system will handle everything for you, intelligently switching connected devices from the router to the satellite, or from one WiFi band to another to delegate the traffic.
If you want to learn more about Mesh Network Technology, check out our blog from last week. Without any more delay, let’s get into the review.
Netgear – Orbi RBK50

Our Rating: ★★★
Price: $ 259.99
Nodes: 2
Coverage: 5000sqft
The first system we tested, the Netgear Orbi RBK50, comes with a router and one satellite. We purchased this system for $259.99, while it retails typically for around $295.00. This system I have personally been using at my house for the better part of a year now. I added a third satellite to get a better connection out to my garage and driveway, which you can always do later as well. However, for the purpose of this test, we used one router and the satellite.
Setup
Orbi utilizes their mobile app to streamline the setup process. Overall it’s pretty easy to do and can be done in about 15 minutes. Connect the router to your modem and power, connect the satellite to power in another room of your house, download the Orbi app from the App Store or Google Play store and you’re pretty much off and running. They come with little plastic rings around the top of each unit that have details about the default network you need to connect to for setup. Once you’re in the Orbi app, it walks you through each step with animations on where to plug in your wires, and where to locate the units in your house. Nothing bad to report for the setup process here.
Connectivity
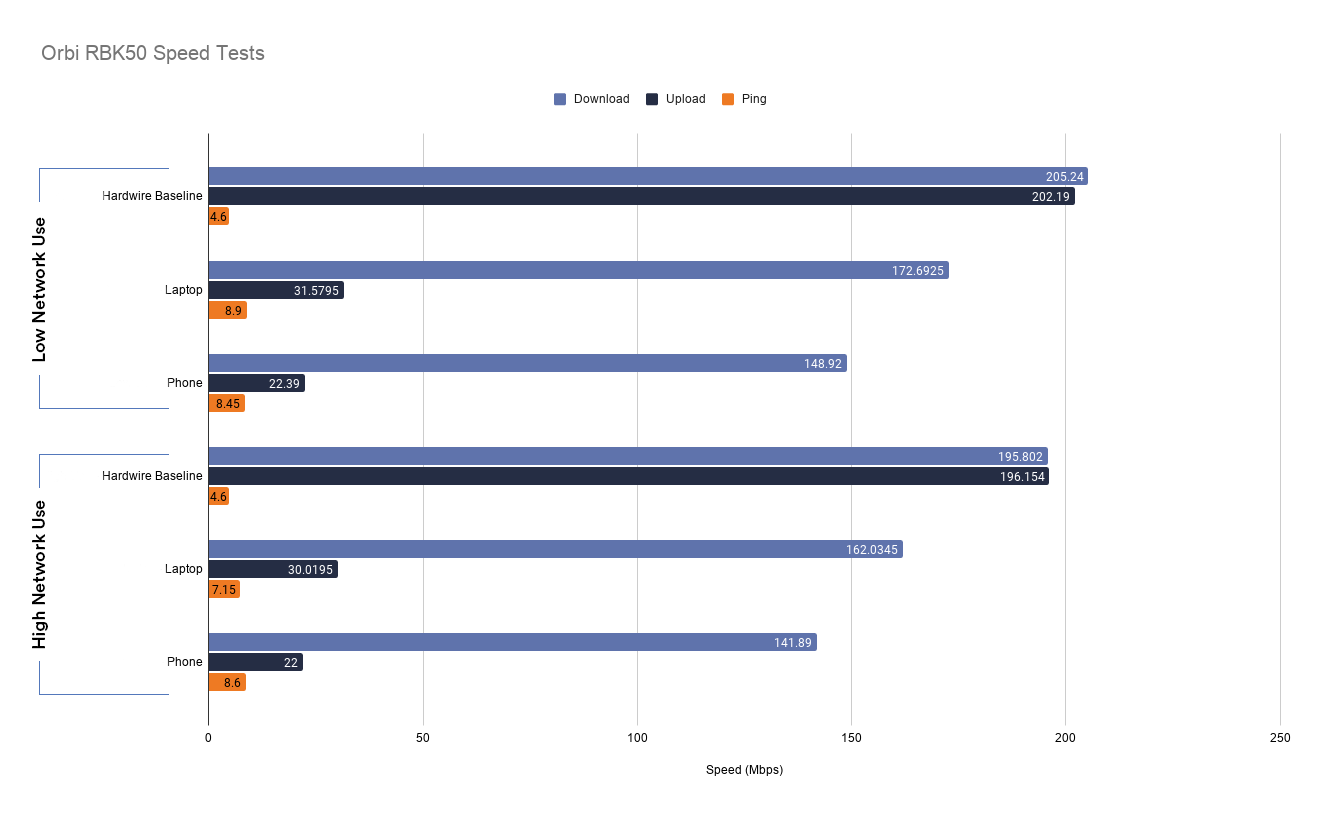
Before we get into the connectivity results, you can check out the Testing Methodology section at the bottom for full details on how these tests were performed. The simple explanation is for each system I tested them in four different locations of the home, once with almost no other network use happening, and once with movies and music streaming around the house to simulate a family’s usage.
In the Orbi speed testing, I didn’t see a very steep drop off from the low network use test to the high network use test. However, it did consistently have some of the lower upload speeds compared to the baseline of any system, which might explain the low drop off rates. It’s disappointing to see the upload speeds that Orbi returned on WiFi, especially since this is the same system I have currently in my home. It may be time for an upgrade.
While testing is important for connectivity, one of the most important connectivity features that the Orbi has is a Tri-Band system. This is what led me to purchase the Orbi system for my home in the first place. The Orbi system has a dedicated third wireless band that is used just for communication between the router and any satellites that you have. This frees up the other two wireless bands for all of your connected devices. In theory, it should help with congestion when you have a lot of devices running at the same time, and that seems to show through in our results comparing the two test sets.
Features
A good mesh system isn’t just providing you with great connectivity around your whole house. Many include features that greatly expand your control over the network and will have you feeling like a professional network admin in no time.
Parental Controls
Orbi has a partnership with Circle, a parental control feature for your home network. There are two tiers of Circle, a free tier that includes content filters, profiles, usage history, and a pause feature to encourage online breaks for children. You can upgrade to the paid tier for $49.99/year to include bedtimes and specific time limits. These features give you the ability to easily create a safer space online for children and set hard limits on how much online time they can have.
Other Considerations
Mobile App
One of the other big considerations for me was the mobile app experience. Let’s face it, if you’re going to make any changes to this system or manage it, you’re doing it through a mobile app. Orbi’s app does pretty well overall. It has a really simple interface that gives you several tiles with the information or settings you’re probably looking for. One quick tap to get to parental controls, see how many devices are connected, or make sure your satellite is online. My only gripe, which is small, is the application’s loading screen on the initial open. When you open the app it appears for a second or two that it can’t find your Orbi, there are two buttons at the bottom to connect over the internet instead of your local network but it’s hard to understand what it wants you to do. Simplifying this screen while attempting a local connection and if unsuccessful, trying to connect over the internet would be a good improvement.
Form Factor
Another aspect of the Orbi system that adds points to the overall score for me is the number of ethernet ports on the back of each unit. The router and the satellites both have four ethernet ports for you to use. Most other systems have two available to you. This can be really helpful to hardwire devices that are close by to the router or the satellite and get an even better connection while freeing up the wireless bands for your other devices. In my case, the router sits in my home office and that gives me a perfect number of ethernet ports to keep everything in my office hardwired and on a blazing fast connection.
Lastly, the units themselves are pretty large. They’re a bit tougher to place around your house in a location that will give you good reception but be hidden enough that people won’t notice or in my case, my wife won’t complain about it being ugly.
Linksys – Velop WHW0302

Our Rating: ★★★
Price: $ 296.67
Nodes: 2
Coverage: 4000sqft
The second system that I tested was the Linksys Velop system. It retails for around $290, and comes with a base station and one node. I put the base station in the same main location of my home office, and the single node in the opposite corner of the house on the first floor.
Setup
Opening up the box for the Velop system presents a familiar layout to the other mesh systems that I have seen so far. Simple packaging that includes the base station, the node, two power cords, one ethernet cable, and a card with quick instructions on how to download the Linksys app to get started. Overall the setup process took me sixteen minutes to complete. This was a reasonable amount of time to get the system up and running, and was aided by how smooth the setup instructions are in the app. Like others the app has animations that show you where to plug in your wires, when to restart units, and it checks how the placement of the units are in your house.
Adding the node to my account did take a little longer than I’ve seen with other systems, but this a pretty minor inconvenience seeing how the app does everything for you. Overall, nothing to remove any points for in the setup process.
Connectivity
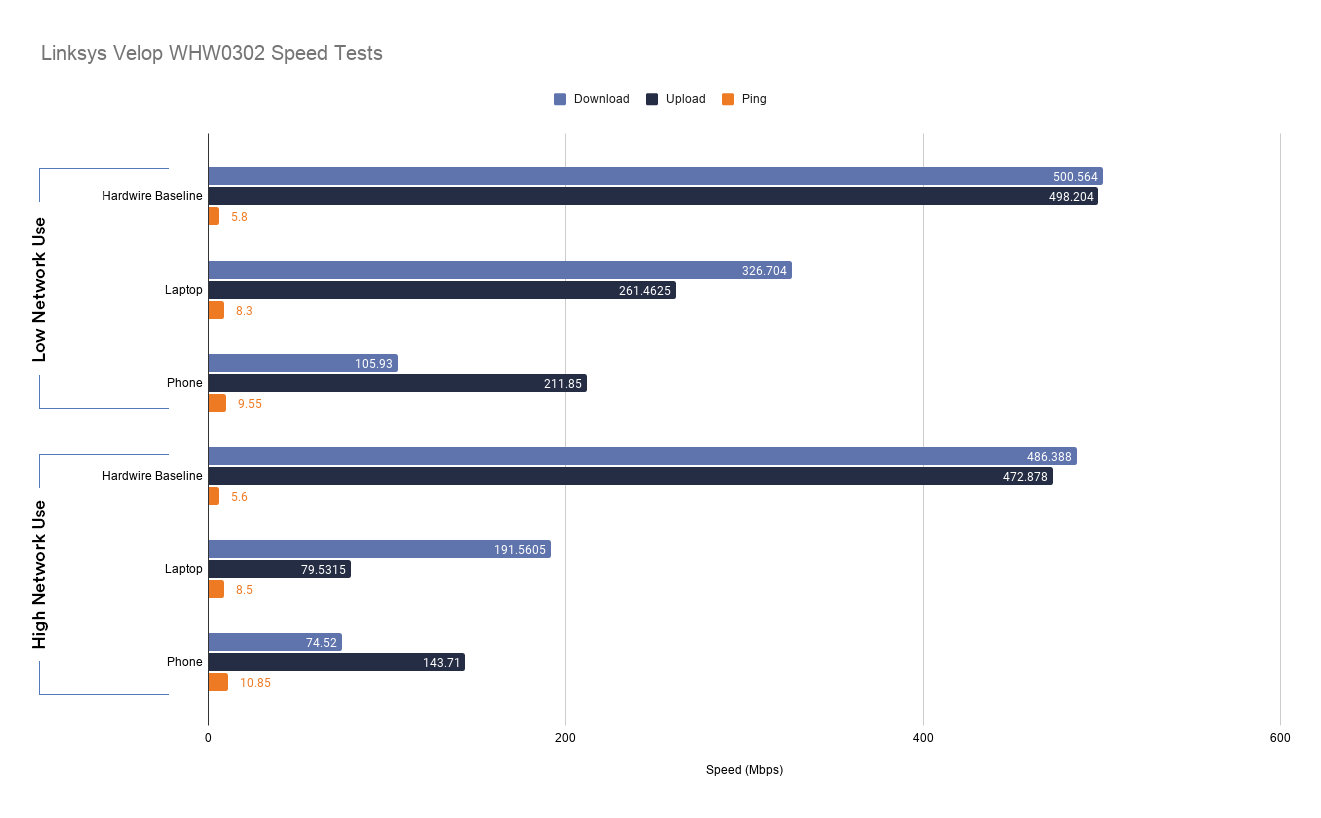
Unlike the Orbi system, the Velop units don’t have a dedicated band for communication between the two units. Now how much effect did this have on the results I saw in connectivity? Who’s to say. The Velop system did have two items that jumped out at me in terms of the connection. One, there was a pretty severe dropoff on the download speeds for both the laptop and the phone from the low use test to the high use test. This seemed to come to light in the second item when in the evening I ran into some buffering issues while watching a movie on Disney+. With the speeds I have, this almost never happens so it did give me a bit of an eyebrow raise.
Features
To round out a great mesh system we are looking for additional features that make managing the network super simple. One feature that stood out for me with the Linksys system was the ability to do automatic updates at night. During setup, you get a prompt to approve automatic updates and the system will do them at night while you’re least likely to be using your internet. A welcome addition to not only make sure your system is getting important patches and updates, but these often require a reboot and will take your internet down for a few minutes so it’s nice to not get hit with an update while you’re captivated by the latest shenanigans of Grogu and Mando.
Parental Controls
Another feature that can really round out your mesh system is having great Parental Controls. Linksys includes some basic features that let you schedule pause times and block specific websites. If you want to block by categories like Adult Content or Social Media, you have to pay for Linksys Shield which is $50 per year. It’s great to include a few features here for free, but they leave a bit to be desired compared to other systems I tested.
Other Considerations
Mobile App
The Linksys app has a nice dashboard that lets you know how many devices and nodes are online right at the top. Then you can scroll down just a bit to see recently active devices, and some quick actions to turn on the guest network or parental controls. Overall it’s a pretty clean layout to keep what you would most likely need handy.
Form Factor
So far, the Orbi units are the only ones getting points here. How many ethernet ports are available? Two. If you’re lucky. Both the main unit and the node have two ethernet ports on them. This creates an issue for a setup like mine where the main unit is in the office and there are three or four things I would love to hardwire. We have to use one of the ports on the main unit to bring in the internet from the modem, and then we’re left with one port. So that leads my setup to needing a good ethernet switch or moving most things over to WiFi while my main computer gets a hardwire. A couple more ports would be a great addition.
Looking at the form factor on these Velop units there is one negative and one positive. We’ll get to the good news first, these are aesthetically pleasing units. The size is much better than the large Orbi units, and they’re overall pretty sleek. It would be much easier to hide these in plain sight compared to a system like Orbi. Now on the bad news side, the units have an LED that sits on top to let you know the current status. This is pretty standard, and most systems have an LED somewhere to let you know the status at a glance. However, Linksys does not provide you with a way to turn off this LED. In our setup, the node is in our master bedroom, leading to a blue glow that covers the room as we’re going to sleep. It’s a pretty unacceptable flaw that several other systems address well. Depending on where you place the node it may not matter, but something to keep in mind if your setup is similar to mine.
TP-Link – Deco X60

Our Rating: ★★★★
Price: $ 329.39
Nodes: 3
Coverage: 7000sqft
The third system that I tested was the TP-Link Deco X60. It retails for about $300 but you can find sales or better deals in the $270 range which is about the same as all of the other systems we’re looking at. However, this system throws a new wrinkle into our tests. Included in the system are the main unit and two nodes for a total of three nodes to place around your house. This is important if you have a larger house or a couple of pesky locations that you just can’t get good coverage on with two nodes.
Setup
Like the previous two systems I have tested, the TP-Link packaging was very simple, including just the three nodes, power cables, one ethernet cable, and instructions on how to download the smartphone app for setup. Moving into the actual setup process, there were great animations and steps laid out in the app which has been consistent across each system. In contrast to the Linksys system which recognized my ISP settings being PPPoE (Point-to-Point Protocol over Ethernet), TP-Link did not recognize it automatically but had me choose it from a list of connection options.
A major plus for the TP-Link system was the setup process for the nodes. Once your main unit is configured, the app tells you to go plug in any nodes you have around your house and they automatically get found and configured to your account without any additional steps. This was a really nice touch compared to adding nodes in some other systems.
Connectivity
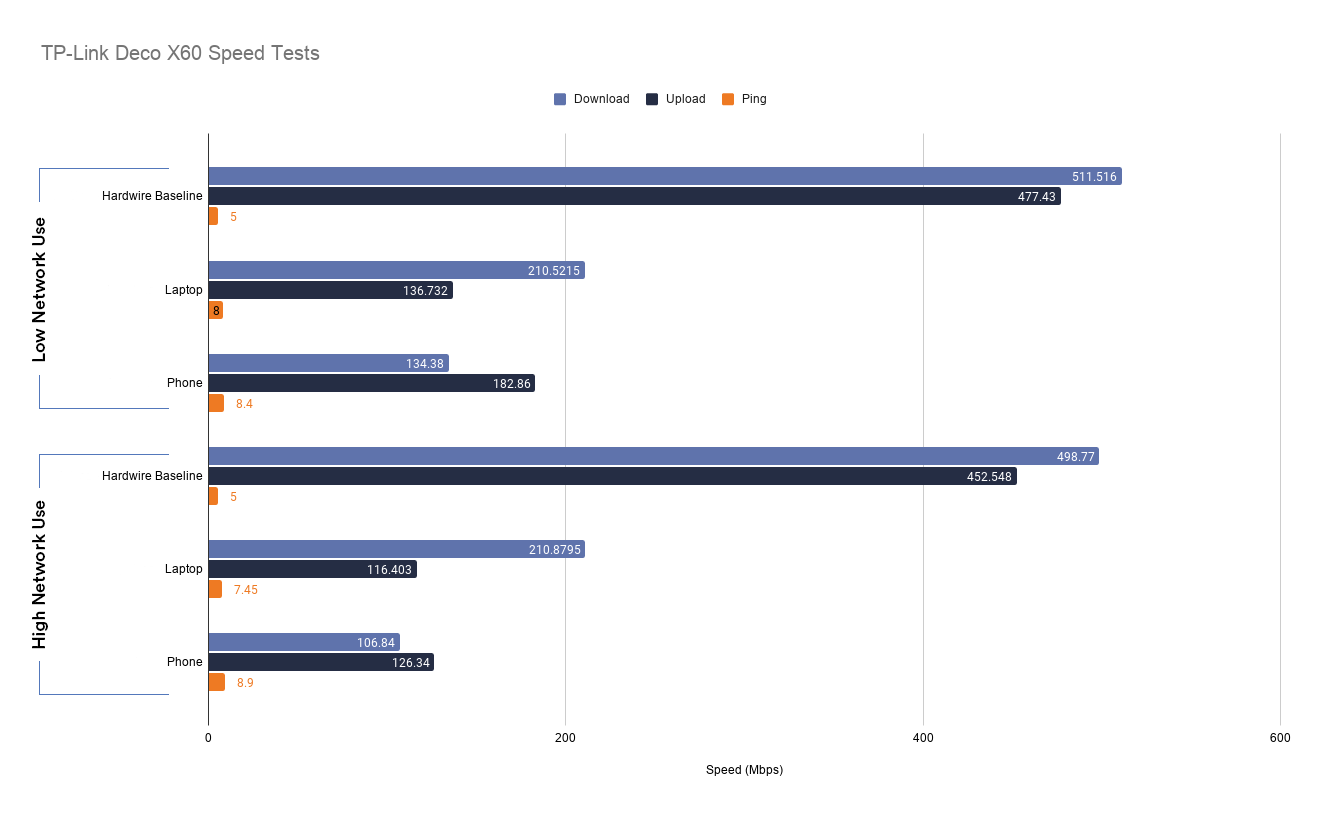
Overall the connectivity scores for the Deco system were solid. There was no drop off at all for the laptop download speeds between each test, and the mobile device saw an acceptable decrease. The Deco also shined in extended testing while I left it setup overnight and into the next day, performing without any noticeable blips like I saw with the Velop system.
In addition to the speed scores I saw, there are two other things to consider with the Deco system. First, as I laid out before, this system comes with three total nodes for about the same cost as most systems that have two. This can give you better coverage and connection over a large house. Also, the Deco system supports WiFi 6, which is the newest WiFi standard and will help to future proof your Mesh Network for years to come.
Features
Here, we’re looking for some cool additions that set this system apart from not only the other mesh systems we’re testing, but traditional wireless routers. The Deco system doesn’t let us down.
Parental Controls
TP-Link by far, has the best set of included parental controls that I have seen throughout the test. There are a plethora of tools available for parents with no added costs in sight. Set up special profiles for each user in your house, block certain website categories with just a click, and apply it to any devices you want in a group. On top of that you can add in specific websites you want to block or set quiet times and bedtimes all for free. For parents, the Deco x60 gains major points here.
Other Considerations
Mobile App
An important part of managing your home network, a good mobile app experience can make you feel like a professional network admin even if you have no IT experience. The Deco app does a pretty good job of presenting what you would need to know in just a few taps. Along the bottom row, you can switch between three tabs – an overview of connected devices, HomeCare, and additional settings. The HomeCare tab is set right in the middle and it lets you get to security features, those expansive parental controls, and the ability to set either priority devices, or a priority activity. Most systems let you choose a few devices that you want to prioritize network traffic to, but Deco lets you choose an activity like Gaming, Streaming, or Surfing. That makes it really easy to prioritize all of your streaming activity no matter what devices you’re on. A great way to ensure you don’t get any buffering circles right in the most important part of your show. This is the way.
Form Factor
There is a common thread among these systems when it comes to available ethernet ports. The Deco X60 includes two ports on each node which, depending on your setup, may cause problems with hardwiring in your favorite devices. As with the others, a couple more ports would be a very welcome addition.
However, the units themselves present a lot of other positive attributes. They are shorter but a bit wider than the Velop system, while still much smaller than the Orbi. They should absolutely be small enough to hide in plain sight behind a photo frame so no one notices your nodes around the house. The Deco continues to score points with me when I look at the status LED. Like I outlined before, this LED presents a problem if you’re using the node in a bedroom that you would like to remain dark at night. In the Deco app, you can not only turn off the LEDs whenever you want, but you can also turn on a night time mode that turns them off automatically at night and back on during the day (according to a timeframe you set). A really welcome touch compared to the Velop units.
Google – Nest WiFi Router & Point

Our Rating: N/A
Price: $ 206.01
Nodes: 2
Coverage: 3800sqft
The Google system had some promise for me, as I have a lot of Google & Nest smart devices in my house and it was one of the cheaper units that I purchased for testing. However, I’ve used the older model of Google WiFi in the past and frequently had issues with it. My iOS devices in particular would constantly drop the connection and my wife and I got in the habit of turning our WiFi off and back on to solve it once or twice a day. This created a pretty frustrating network and after hours of searching online for solutions I came up empty. We moved on from that Google unit to the Orbi system we use today.
This leads to some interesting findings with the new Google unit I tested here. My hope was that the new model would solve the problems I saw before and I could consider a move back to the Google system.
Setup
During the setup of the new Nest WiFi system in the Google Home app, it let me know that Google does not support VLAN (Virtual Local Area Network) ID tagging and it failed to configure my PPPoE connection. Looking into this issue a bit more, it looks like some ISPs and some connections may require VLAN ID tagging and without the support from Google, you’re pretty much at a dead-end for using this system.
Google offers two ways that you could work around this, getting a smart network switch that can handle VLAN ID tagging so Google doesn’t have to worry about it, or use another router in bridge mode between your modem and the Google system that also can handle the VLAN ID tagging. I did attempt the second method using one of my other routers as a buffer but ultimately couldn’t get the systems to agree with one another.
From my research, it seems that fiber connections are likely to use VLAN ID tagging. Our home connection is fiber through a local Coop HTC, Inc., which may explain why I’m running into Google saying it’s not supported during setup. VLAN tagging basically allows the modem from your ISP to segment the traffic that is passing through the network into certain pools of data. This may be to separate something like internet traffic and television service. If you have a fiber connection at home, this is something you should ask your ISP about before buying the Nest WiFi system.
Outside of the issue I ran into with compatibility, the setup process on the Google system was smooth. Google has similar animations in the app that tell you what you need to plug in and where. In addition, they make it a bit simpler to join the routers setup network by including a QR code on the bottom. This allows you to just quickly point the camera on your phone at the QR code and you’ll automatically join the setup network. Some of the other units required you to read really small print on the bottom to get the SSID and password for the setup network. Some points for Google here.
Unfortunately with the compatibility issues that this Google system had with my ISP setup, and that I couldn’t get it to successfully work through my Orbi router in bridge mode, I wasn’t able to run the connectivity tests.
Amazon – Eero Pro

Our Rating: ★★★ ½
Price: $ 322.92
Nodes: 2
Coverage: 3250sqft
The last system that I tested, the Amazon Eero Pro, comes in at the higher end in terms of cost, but I did have high hopes for it being the flagship offering for Amazon. With so many smart home devices, it’s in the best interest of Amazon to offer great connectivity in the home.
Setup
During setup of the Eero Pro system I ran into a familiar barrage of information. Simple packaging with the main unit, satellite, one power cord, and one ethernet cable. Alongside all of this there was a card with instructions on how to download the Eero app to get started. This is where things started to take a turn for the worse.
The Eero app informed that it wasn’t finding an internet connection during an early stage of setup, so I told it to try again several times. This unfortunately didn’t resolve the problem and I realized that Eero did not ask me for my PPPoE credentials which I need to input for my ISP. I looked into the advanced setup area and saw nothing related to PPPoE, which led to some Google searches to find out that although it has been a requested feature for several years, Eero does not support PPPoE.
My only workaround was to connect the Eero system to my Orbi router and put the Orbi in bridge mode so it would handle the PPPoE while the Eero does the rest of the work. Luckily this worked, contrary to the issue I ran into with the Google system. This also extended my total setup time as I had to try and find the solution and reconfigure my network. If your ISP requires PPPoE, the Eero system is probably not for you. If you don’t use PPPoE, all signs point to this being a smooth setup process that could be done in about the same amount of time as the other systems. Adding the main unit and satellite was smooth, and all done automatically through Bluetooth.
Connectivity
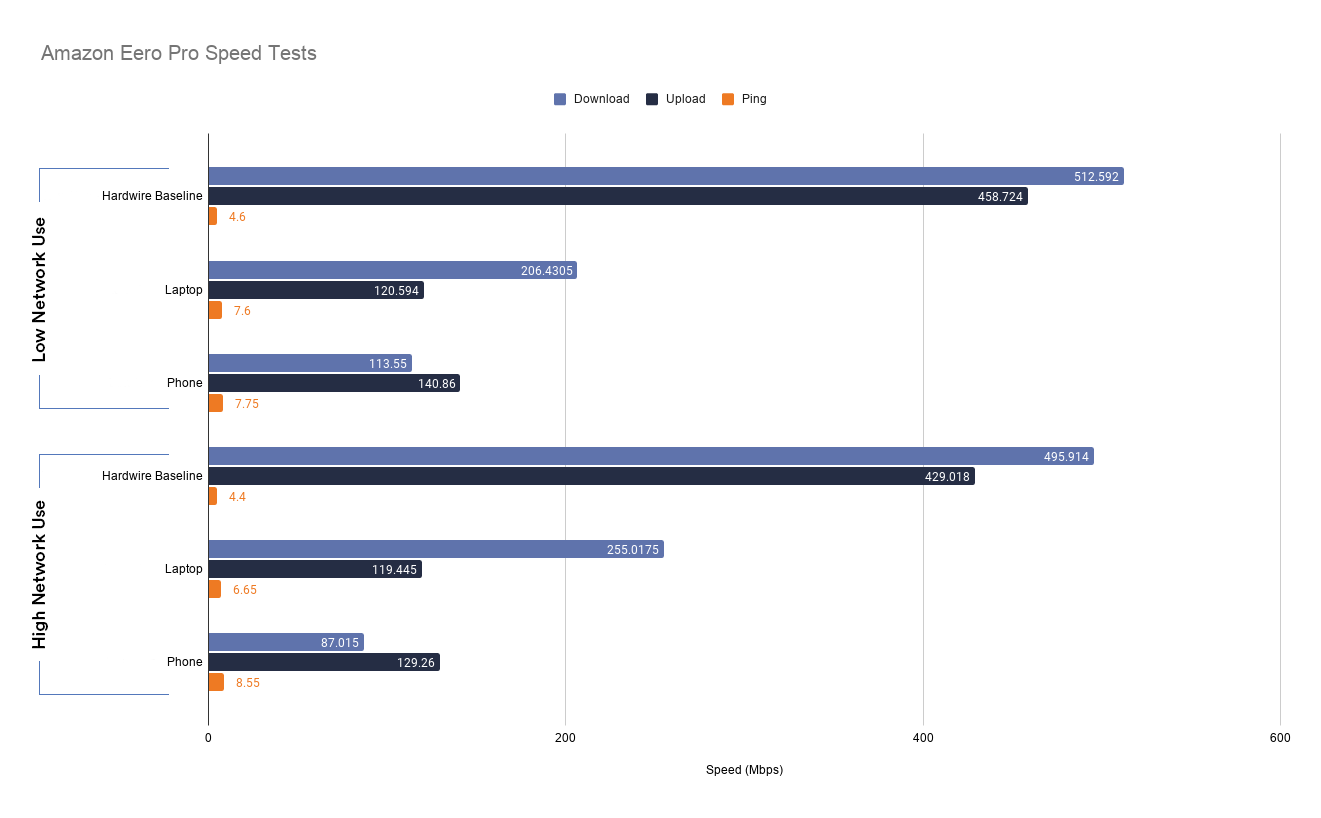
Once I got the system setup, the speed scores looked respectable. This system was one of the only ones to see an increase for download speed on any device in the high network usage test compared to the low network usage test. In addition, the drop off on the upload speed was pretty minimal. The Eero system handled the strain of multiple streams pretty well.
Beyond the speed scores that I saw with Eero, it’s important to remember that with the setup I have I had to run this system through the Orbi unit as a bridge. This may have had an effect on the speed that I saw, and if your ISP doesn’t use PPPoE, it is an issue you wouldn’t have.
Features
Like every other system, we’re looking for some cool features here that are either core to what everyone else is offering or help the system to stand out. One feature that comes as part of the Eero Secure subscription that you get as a 30-day trial during setup, is Ad-Blocking. While ad-blocking isn’t something novel, you can get a free ad-blocker on almost every device you own, it’s a neat addition to your wireless network. Eero can provide you with whole home ad-blocking which would normally be left for more sophisticated network users adding a Pi-Hole or other system to block ads.
Parental Controls
The rest of the parental controls also come inside of the Eero Secure subscription. This will run you about $30 a year and allows you to set scheduled pauses and block certain content on your network across profiles that you create. For instance, you could create a profile for your kids, add the devices that they use, and set the profile to block certain websites with adult content or crime. Core features that a good system needs to have, but Eero could offer some of them for free to bring it more inline with some of the competitors we’re reviewing here.
Other Considerations
Mobile App
In my opinion, Eero has the best mobile app of all of the systems I tested. This is a bit strange because the app has pretty poor ratings in the iOS app store, around three stars. It has a good layout, gets you to what you need quickly, and gives you a cool feature to categorize and group the devices on your network which makes them really easy to find and keeps them all organized for any management later.
Form Factor
Eero does things a little differently with their nodes. The main router is set up like the others I have tested, you plop it on a desk or table and plug it in with a power cord. Where Eero changes it up is the satellite plugs directly into an outlet. There is no power cord as it has plug prongs right on the back, and sits against the wall in the outlet.
In addition, it has a nightlight built into the bottom of it which could be a nice compliment to a hallway in your house. You do however, have the option to disable the nightlight all together, set it to only turn on when it’s dark, or on a certain schedule. The same goes for the status LED that’s on the top of both nodes. As noted before, a small but welcome feature.
The Winners
There are a lot of things to consider when ranking the best overall system that I have tested here. So we’re breaking down the awards into one Best Overall, and a couple of honorable mentions for great execution on a key aspect of the purchase decision.

Best Overall
TP-Link Deco X60
The Deco system provides great connectivity, free full featured parental controls, support for WiFi 6, and an extra node for a competitive price. With a good mobile app and a super smooth setup process, it wins our best overall award!

Best for Parents
TP-Link Deco X60
Fully included with your system, Deco provides a full set of parental controls to set schedules, pause WiFi, and block certain categories of online content. A core extra feature in every system I tested, Deco wins another award for doing parental controls the best.

Best Mobile Experience
Amazon Eero Pro
Amazon’s Eero Pro is a strong system overall. With a fantastic mobile experience and strong connection scores, it lands an honorable mention. The tight integration with Alexa makes a great fit for those with Amazon smart homes.
Testing Methodology
For testing the speed of these Mesh systems I performed two main test sets that were broken out into several segments. Each test utilized speedtest.net and was done over a wireless connection (except Device 3, the baseline). Device 1 was an iPhone Xs running the latest iOS version, and Device 2 was a 2015 Macbook Pro running the latest macOS version. Device 3, the baseline, was hardwired into the router and is a custom-built PC running the latest version of Windows 10. The last device is used to show the optimal speeds I am getting from our ISP for that test set.
For all tests, our ISP is Horry Telephone Cooperative. I have a fiber connection and pay for speeds of 200Mbps down and 200Mbps up.
Test 1 (Low Network Usage)
This test had conditions that looked to have as little as possible traffic on the home network within reason. I left a majority of devices connected, but none were actively being used except the devices performing the speed tests.
Each device was tested in four locations of the home. Three across the downstairs and one in the middle of the second floor. In each location, each device ran five speed tests while waiting two minutes in between each individual test. These tests were then averaged to reveal the overall download and upload speed at the time.
Test 2 (High Network Usage)
This test took the same structure as Test 1, two devices in four locations running five tests in each location separated by two minutes. However, while this test was happening I looked to simulate a family utilizing several devices over wireless and wired connections.
On one computer, I was streaming music through Spotify over a wired connection while also carrying out normal use of the device (web browsing, instant messenger applications, etc.). In the living room, I was streaming a 4K movie on an Apple TV through a wireless connection. Lastly in another room, I was streaming a full HD movie on an Apple TV through a wireless connection.