
by Dave Harstock for Daves Computer Tips
Navigating Windows 8 for the First Time
Ok, you’ve made a leap of faith. You’ve bought a new PC or upgraded to Windows 8. Now what? How do you accomplish the tasks you used to do in a previous operating system? Where is the desktop? Where is the Start Menu? What the heck are you looking at? What is this thingy over here. All good questions for someone looking at Windows 8 for the first time.
You’ve got questions. We’ve got answers! I’d also like to point out that every image in this post is click-able. Click the image to see a full sized version for more detail.
The most important idea I can impress upon anyone using Windows 8 for the first time is the old familiar Start Menu is gone. It has been replaced by the Start Screen, or Metro if you followed Windows 8′s early development. This isn’t necessarily a bad thing. In fact, I believe the Windows 8 Start Screen is a huge improvement over the tried and true Start Menu of the past because it is not static. Programs can run within the Start Screen. It’s also highly customizable, and despite what many are saying it isn’t difficult to navigate between either the Desktop or the Start Screen.
Yes, there are differences in Windows 8, but they aren’t as drastic as you may have been led to believe. While things don’t appear as they did previously they are still there and in most cases easier to find and use. Nothing is hidden. Nothing is impossible to use. In my opinion it is the exact opposite – Windows 8 is easy to use, powerful, improved, and well thought out. I truly think you’ll feel the same after spending a short amount of time with Win8!
Windows 8 Navigation Glossary
It’s probably best that we are all on the same page as terms and names have changed, so let’s cover the basics…
Desktop – The classic Windows desktop we are used to, though now devoid of a Start Button and Start Menu. Legacy programs, along with system tools start and run from the desktop as they have in the past.
Screen corner – The areas of the device screen in far lower left, upper left, upper right, and lower right corners.
Start Screen – A dynamic replacement for the age old Start Menu and desktop gadgets. A place that functions as the starting point in Windows 8. The Start Screen is highly customizable and allows a user to install Apps and use those apps from within the Start Screen. Apps on the Start Screen can show live date such as weather, photos, emails, calendar events, CPU usage, etc.
Windows 8 Apps – programs designed to run within the new Start Screen.
Windows 8 Navigation
When you power up Windows 8 for the first time after setup you’ll be presented with a screen that looks similar to the one below. The exact layout may be slightly different as Windows 8 configures the screen for optimal viewing and function based on your display resolution.
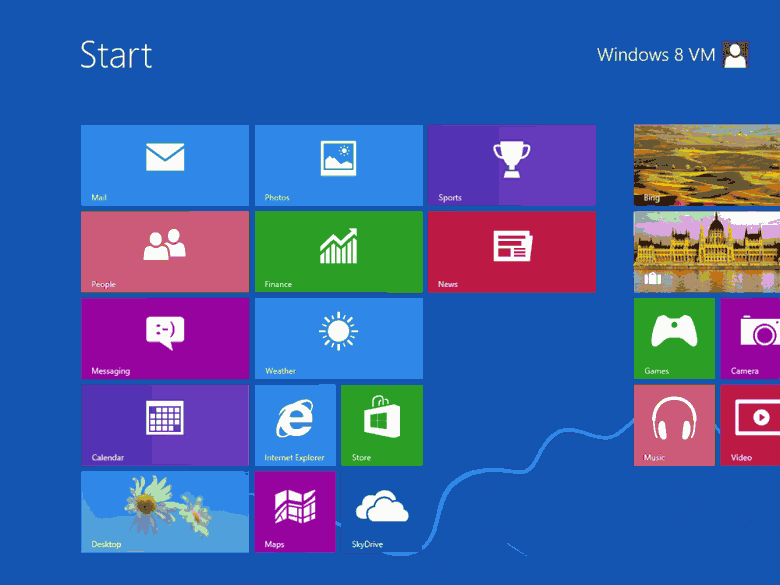
Quite a bit different than what you are probably used to, but definitely more functional. Each box is called a Tile and each Tile represents a program. Tiles can be static or contain live information such as current weather, stock quotes, emails, etc. The Start Screen is also completely customizable, but we’ll save that for another article.
This excerpt is shared with permission from davescomputertips.com.




