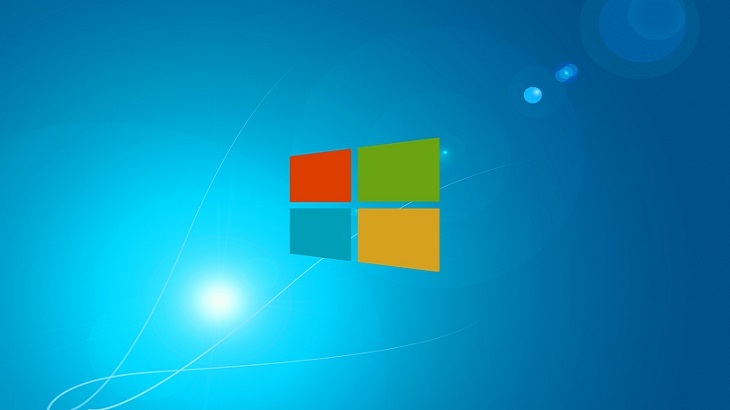Your taskbar can be one of the most efficient tools on your PC. Between the search bar, pinned apps, and icons accessible near your clock — you can make your Windows 10 taskbar fully customizable.
Unpinning Apps from Taskbar
The Windows 10 taskbar comes with apps already pinned. This may include Edge, TripAdvisor, Mail, etc. Many people may not use these on a daily basis. Instead of keeping them pinned, you can unpin them, making more room for additional apps to be pinned, or simply to declutter the taskbar. To unpin an app, right-click on the app and select “Unpin from taskbar” as seen here:
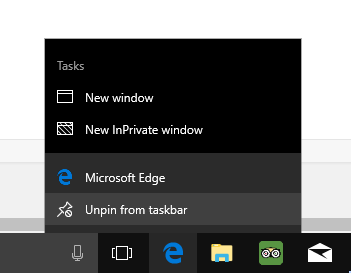
Pinning Apps to Taskbar
To pin an app to the taskbar, you will need to find the app you want to pin either in the Start menu or on your desktop. Then right-click. From there select “Pin to taskbar”, as seen here.
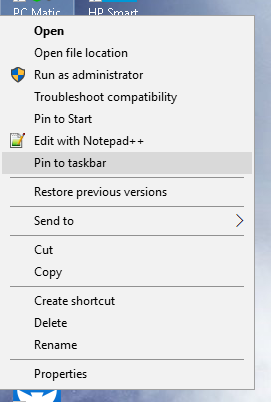
Accessing Taskbar Settings
To alter the features accessible near your clock, right-click on the up arrow, and click on “Taskbar settings”, seen here:
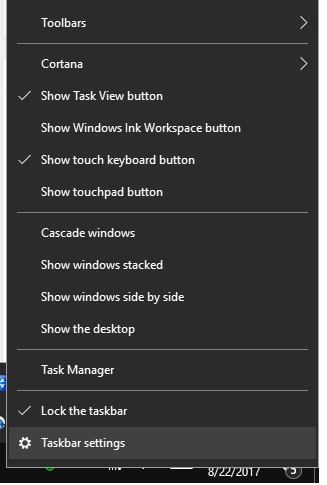
From there, you will need to scroll down, until you see “Select which icons appear on the taskbar”. Click “Select which icons appear on the taskbar”.
![]()
From there you can add or remove icons, by sliding the dot from on to off, and vice versa.
If you have any suggestions for new tips and tricks — drop a comment below!