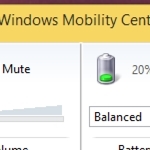The fastest way to adjust brightness, volume, battery settings and more – on a Windows 8 laptop.–PC Pitstop
Quick Access to Windows 8 Mobility Settings
By Dave Taylor
You have a great sense of inclusiveness so I’ll have to compliment you on that. All of those disparate functions on your Win8 laptop or tablet really don’t want to live in separate silos, but prefer to be all in a single spot where you can adjust them all at once to get the optimal configuration for your own usage. It’s a zen thing.
The first thing I’d suggest, however, is that you look closely at the function keys on your laptop. On a modern Dell Windows 8 laptop, for example, there are brightness and volume buttons (as well as play/pause, next and previous track buttons) that are the alternative capabilities of the function keys. Some even have battery icons, though what they do to help you manage your battery life is unclear. Still, have a super close look (and don’t forget that you can download any of a number of apps to allow you to remap keys on your keyboard or assign them specific functions or capabilities.
And we should start as you said by pointing out that on your Taskbar in Windows 8 there are indeed tiny little icons for most of the functions you want, icons that lead to small control windows. It’ll look like this:
battery power indicator, taskbar, win8
Not complete functionality by any means, but certainly for things like adjusting the volume, it’s pretty good.
This post is excerpted with permission from Dave Taylor.
Sign up for Dave’s emails about free tech support and special offers on books, seminars, workshops and more.