
By Ellen Finkelstein
Set up your PowerPoint show
Recently, a reader asked me how to present without using any of the animation he had created. You can do that in the Set Up Show dialog box, but I realized that most people never go there, so they don’t know its settings. I thought I would systematically run through this useful dialog box.
What’s it for?
The Set Up Show dialog box has settings that determine what happens when you go into Slide Show view and deliver your presentation. You can use these settings for many purposes.
Here’s the dialog box.
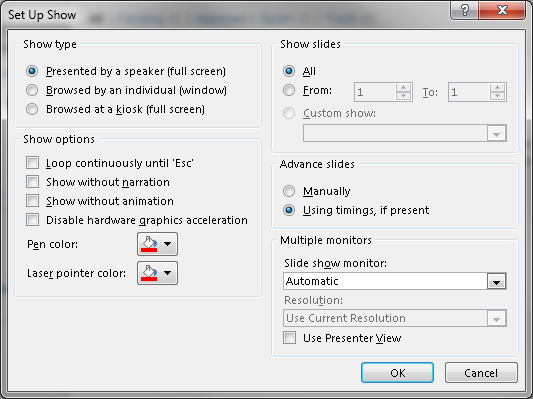
Specify the show type
The show type is the type of window that PowerPoint uses when you go into Slide Show view. There are 3 types:
•Presented by a speaker (full screen): This is the default option. Slide Show view is full screen and you can click from slide to slide.
•Browsed by an individual (window): If you choose this option, Slide Show view is not full screen. Instead, you get a resizable window. You can click from slide to slide.
•Browsed at a kiosk (full screen): If you choose this option, Slide Show is full screen but you can NOT click from slide to slide. So, how does the viewer navigate through the presentation? You can create automatic timing so that the viewer doesn’t have to navigate or you can create action buttons or other hyperlinked objects that allow navigation. Such a presentation can be called a self-running presentation. I explain the concept in my post, “How to create a self-running presentation.”
This post is excerpted with the permission of PowerPoint Tips.




