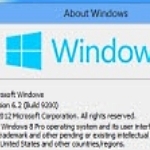
by Jim Hillier for Daves Computer Tips
Setting Up Windows 8 for quick/easy familiarization
**This article is published largely for the benefit of all the novice users out there who have upgraded, or may be contemplating upgrading, to Windows 8. The article refers to Windows 8 on PC. I would also point out that most of the information included here is also available in separate articles published previously on DCT. However, I considered it may be beneficial to consolidate some of the information into one post (with links).
Have you just upgraded to Windows 8? Are you lost and alone in a sea of unfamiliarity? How do I do this, how do I get to that? Do not fear, help is at hand!
Yes, Windows 8 is different. Yes, it can be utterly confusing and quite intimidating. The trick is in setting up the new operating system correctly in the first place. From my own humble observations; the biggest difference with Windows 8 when compared to prior operating systems, apart from the obvious addition of the Start Screen (formerly known as Metro), is the lack of any preset configuration. To my mind, this is not such a bad thing as it provides for an infinite variety of customization. If you properly utilize all the options and settings built in to Windows 8, I guarantee you will immediately feel more at home and in your comfort zone.
Yes, much of the same can be achieved through installing third party software, but why burden your system with extraneous programs when the simple solution already lies within the operating system itself? Besides, by adopting the DIY approach you will learn infinitely more about your new operating system along the way.
To date, I have installed Windows 8 upgrade on nine of my client’s machines. Eight were previously running windows 7, and one was running Vista. All are absolute novices and all took to the new operating system like a duck to water. That’s largely because I took the time to set up Windows 8 properly for them from the get go.
At first viewing, Windows 8 desktop is akin to a blank canvas… any wonder new users initially feel lost. Access to all the usual locations, folders and settings are still there but, in order to help accommodate touch devices, they are now somewhat vague. Navigation requires mouse movements over the corners of the screen to reveal ‘hidden’ menus. However, we can largely negate the need for all the mouse hovering and digging into menus simply by utilizing Windows 8′s built-in options.
This excerpt is shared with permission from davescomputertips.com.




