by Richard Pedersen for Daves Computer Tips
Increase PC Speed by Up to 50% with DrDataRAM
Should You install a RAMDrive?
Disclaimer: I must point out that I have no relationship with DRDATARAM nor will I receive any remuneration from their organization for promoting their software. I simply like the product and want to share my experiences with you.
RAMDrives (also called RAMDisks) use, uh… RAM (Random Access Memory). That means that if you don’t have enough to begin with then a RAMDrive is not for you.
What is enough?
If you’re running Windows 7 (64-bit) then the sweet spot according to all the benchmark articles I have read is about 4GB. If you have more than 4GB of RAM installed on your system then you are a candidate for a RAMDrive.
If not, then you should probably get more RAM in order to qualify for this exercise. Adding a RAMDrive in this case will only lower the amount of memory within which Windows has to operate. That’s not a good thing. We want to speed things up, not slow them down.
What is a RAMDrive?
The concept is simple. A RAMDrive is a utility that sets aside a portion of available RAM and fools Windows into thinking it is an actual internal hard drive connected to your computer. It will be treated like any other drive; it will show up in Windows Explorer or any other file manager of your choosing.
You can copy, move and delete files and directories as usual. There are two very big differences, though:
1. RAMDrives are volatile. That means that just like anything else stored in RAM, it is gone when you shut down your computer.
2. RAMDrives are blazingly fast. Faster even than your Solid State Drive.
How to setup and use a RAM drive – Part 1
Today, I would like to talk about the RAM disk software itself. Namely, DrDataRAM. This is a very lengthy article with lots of information so I’m breaking it down into two parts so it is easier to digest. This is part 1 of 2.
What I specifically like about this particular software is that you can save your work between re-boots. This is an option not often offered by many RAM disk solutions.
DrDataRAM – Using a RAM disk to speed up your PC – Part 1
DrDataRAM is a great piece of work. In my limited experience it is the best RAMDrive solution available, hands-down; this is especially true when you consider the great price – free. Granted, they are in the business of selling RAM. This does not mean they have sloughed their diligence with this RAMDrive product. To the contrary, they have done a great job of it.
Now that I’ve covered my Wisconsinian derriere (dairy air), I will proceed to show you how to use this fine utility.
If you’d like to follow along, you can get your free copy of DrDataRAM at their site.
Installation
The installation is normal. It is also SneakWare free which is a welcome blessing. It works the same as any Windows installation and in order for it to take affect you will need to re-boot your computer. There is a nag screen that will open in the free version but that only shows up when you enter the settings window. No problem…
DrDataRAM – Using a RAM disk to speed up your PC – Part 2
This is part 2 of a two part article. I would highly recommend you read How to setup and use a RAM drive – Part 1 before proceeding.
In this segment I’d like to show you how to implement some of things we discussed in the previous section.
I have been talking a lot about what to put on your RAM Drive but I haven’t told you how to do that, so here goes…
Browser Cache Files
Cache Files are a prime candidate for a RAMDrive. They are temporary, fleeting, and don’t need to be saved. If they are deleted, they will simply be re-created by their respective browsers.
I’ll talk about the Big Three, IE, Firefox, and Chrome.
Internet Explorer
IE is probably the easiest browser to change.
There are a number of ways to open the Internet Properties Sheet. Probably the easiest is to open Control Panel and click Internet Options. That will open this window:
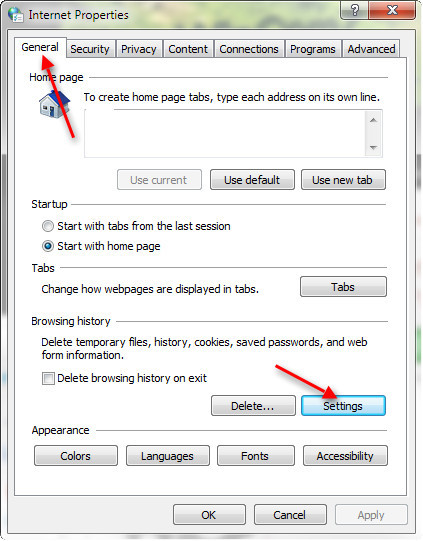
These excerpts are shared with permission from davescomputertips.com.




