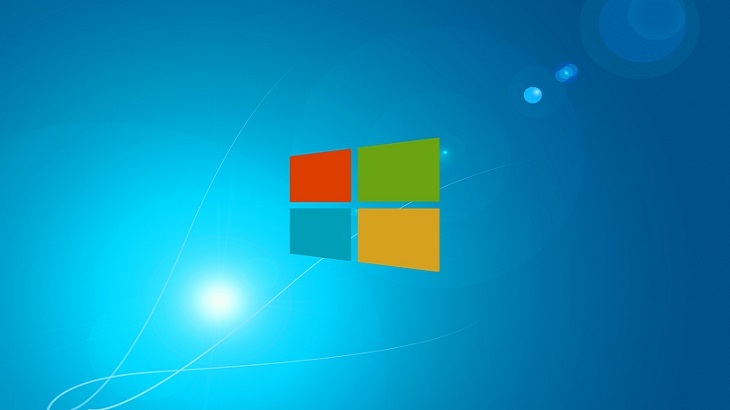Recording Your Computer Screen With PowerPoint
It likely isn’t a regular occurrence that you wish to record something on your computer screen. However, if the need is ever present, it is nice to know it can be done without installing yet another third-party application.
How To Do It
- You will need to have open whatever screen you wish to record
- Open PowerPoint
- Go to the “Insert” tab
- Click on the “Screen Recording” icon, as seen below:

- Next, a + cursor will appear. With that cursor, you will need to select the portion of the screen you wish to record
- To start the recording you may hold down the Windows+Shift+R keys, or simply press “Record”
- Once the recording begins, the screen recording menu goes away — to get it back to pause the recording, enable or disable audio, or stop the recording, you will need to place your cursor near the top, middle of your screen
- When you are finished, you may stop the recording by holding down the Windows+Shift+Q keys, or click “Stop”
- Once the recording is stopped, it will automatically be placed into the PowerPoint presentation
- If you wish, you may then right click on the recording and select “Save Media As”
- From there you may save it as a media file to where ever you’d like within your device
Like I said, this likely isn’t something you will use daily — but it is nice to know you have available!
**Please note, the updated versions of PowerPoint 2013 and 2016 do not have this feature.