The suggestions below are for Windows7. Please be aware that while some may work for other Windows Versions, I use them in Windows7 only.
1. Sticky Notes: I use them everyday to help me get things done. Calendars, Word docs, and Notepad, are too cumbersome when all you want is a simple reminder that stays where you put it.
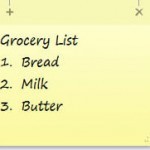
Works just like sticking the real thing on the refrigerator.Leave yourself notes that will be there each and every time you turn on your computer. Use color to help identify particular notes. Easy to add and easy to delete. They stay where you put them like a part of your desktop.
You should find them in your main menu or you can use the very helpful but certainly not hidden Search Programs and Files above the Windows Start Button.
2. God Mode: I have an idea. Instead of hiding access to all the controls in Windows, why not just list them in alphabetical order so we can see whats available and access it without a day long search? Bingo, GodMode. To find this very valuable treasure right click an open spot on your desktop, create a new folder, and then rename the folder: GodMode.{ED7BA470-8E54-465E-825C-99712043E01C}
Copy paste this string including the words GodMode and the period.This works for Windows7 and for Vista but there are reports of system crashes for users with 64 bit vista. This is a great way for a new user to see what controls are available and locate where to get things done. The next time you want to add a printer or update a driver, you’ll know were to go.
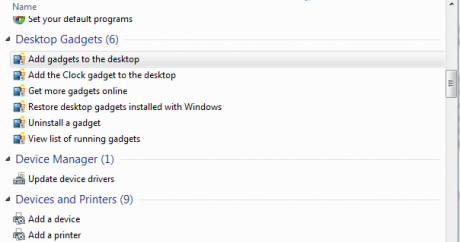
3. Easy Transfer: What a great feature. I first used this with the Beta release of Windows7. It made short work of transferring from Old installations to new installations. Simply a matter of making the transfer file, installing a new version of windows, and installing the programs you are using. Then you transfer all the data and you’re done. Email is setup and all of your documents and settings are carried forward. If you are using Windows7 now you can access the process by typing “Easy Transfer” into the search box. It will walk you through. You can use this application with XP, Vista, or Windows7.
4.Permanently Delete Files: By now everyone knows that just because you delete a file doesn’t mean it’s gone. Files can still be recovered using several methods. What most people don’t know is that there is a utility built into Windows to prevent this recovery. It is available in XP Pro, Vista, and Windows7. How do you do it? Easy, launch a command prompt and type Cipher/W:X. This will overwrite all free space where X is the drive you want cleaned. In most cases the drive will be C. To recap please go to Start/All Programs/Accessories/Command Prompt/Type “cipher/w:C” without the quotes
Of course you can always buy programs like Erase, CCleaner and the like but why do that when Windows provides a way that’s much easier.
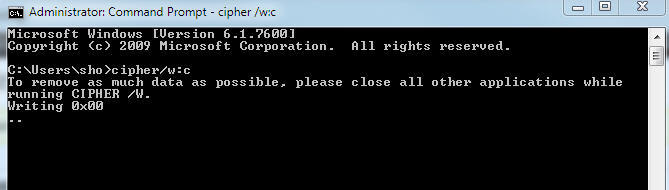
5. Pin Folders to Taskbar: By now you know that you can right click programs and pin them to the Windows7 taskbar. Did you know you can do the same with Folders? Right click any folder, drag it to the taskbar and let go. Now when you right click the Explorer button you’ll find the folder in the Jump List.
6.Unit conversion: Here’s a hidden treasure that needs to stay hidden. It is part of the calculator but is not as useful. I find it cumbersome and incomplete. I’ve included a link for a great little FREE conversion application for Windows. Unlike the Windows application this one has about everything you’d want. Give it a try. Convert For Windows
7.Black Box : Known simply as PSR (problem steps recorder) I just found this and I’ve already used it. Let’s say you’re having issues with your computer and you call your favorite computer geek on the phone and try to explain the problem. Sometimes it can be hard to tell someone exactly what you saw and when you saw it or what caused it. This problem is now solved and I wish I had known about this from the beginning. Automatically record screen shots so others can help you with issues. This Windows utility records every move you make and takes a screen shot of what you’re doing that leads up to the issue.(Very Cool)
[youtube NdFMqz8VMk4 490 350]
8.Display to external projector: Happens every time. It’s simple to connect the projector to your laptop, but now what. Don’t get flabbergasted, you’re only a couple of clicks away. Go to Start and then type “projector” without the quotes in the search box, tThen click on projector. Faster still, you can simply click the Windows Key + P to bring up the Control Screen. From here you can select to Duplicate, Extend, or Projector only. Can’t get much easier and it works.
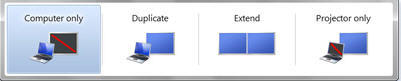
9. Snipping Tool: I used a paid program called SnagIt for years but the handy Snipping Tool included in Windows is just as good. It does free form, Rectangular, Window, and Full Screen.

You can find in Accessories or Go to Start/All Programs/Accessories/Snipping Tool. Right click and you can pin it to the Start Menu or the Task Bar. Great for quick screen shots, capturing recipes or any information you would like to keep in it’s original form. I even used it to take these pics for this article.
I hope some of these are new for you and that you enjoy them. If you would like, include the ones I’ve missed and add them to the comments section. It’s always fun to see what was sitting right in front of your nose.





