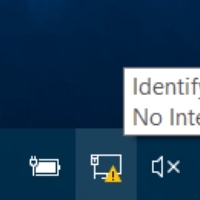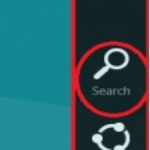
By Anand Khanse
Tips on how to Search in Windows 8
If you are already using Windows 8 you might be well aware of its highly styled and well-designed Metro screen. The start menu which earlier in Windows 7 displayed shortcut icons on your Windows Desktop has been replaced by a display of custom tiles on the Start Screen. The tiles, like earlier shortcut icons, in Windows 7, provide shortcuts and quick access to various applications but in a more novel way.
Also, there are many other hidden user interface elements. For instance, the Desktop view of the new operating system lets you access the Charm bar, which gives system-wide access to Devices, Search, Sharing, System Settings and Basic Actions. Just slide your mouse pointer to the right hand side top or bottom corner or use Windows+C hotkey combination to access it.
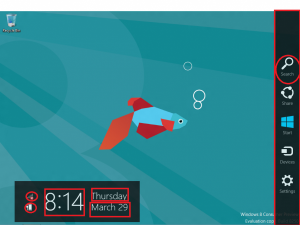
Windows 8 Search Tips
Once accessed, the bar displays current date, day and time along with the internet connection status and battery life indicator. You can even use Windows key + F to bring up Search immediately.
If you think this is all then you are mistaken. Microsoft has fine-tuned the search functionalities, just to offer its users a more easy and comfortable way for locating/finding applications, settings and files. And unlike in Windows 7, the results are displayed, not in explorer windows, but there itself.
In Windows 8, Search has been designed for efficiency and user convenience. To search for & launch apps, simply start typing from the Start Screen.
It is now also easy to search for something in one app and then, if you don’t find it, try again in another app. Switching from one App to another in the Search charm is now thus a big time saver.
So let us dive deeper into this topic of ‘Search’. Read more here
This excerpt is shared with permission from The Windows Club.