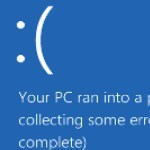By Rich Robinson for Windows Guides
Windows Command Prompt—Beginner’s Guide
Previously, we asked you if you use the Windows command prompt and many of you answered by saying you do not. For those that do use the command line interface (CLI), many use it infrequently. In this guide: we’ll go through the basics of the command prompt, show you examples of how you can use its potential, and show you how to customize it.
Familiarize Yourself with the Command Prompt

Before you start using the command prompt, I recommend you learn the basic shortcuts and commands. The first guide, listed below, shows you how to access the command prompt. If you’re familiar with how to get to the command prompt already, you can skip this guide.
How to open the command prompt
Basic Commands
Now you have the command prompt in front of you, let’s go through a series of commands to help you navigate:
Unless you changed your home or working directory, you’ll see you start in your home folder (usually something like C:\Users\Rich)
1. Type cls to clear the command prompt
2. Type ver to view the Windows version you are currently using
3. Type dir to view the contents of the directory (folder) you are currently in
4. Type cd .. to change directory to the parent (folder above) i.e. from C:\Users\Rich to C:\Users
5. Press the up arrow twice to list your second from last command (dir) and press Enter. You’ll now be viewing the contents of the C:\Users folder
6. Type cd Public to change to the Public folder
7. Type md test to create a “Test” directory in C:\Users\Public (optionally type dir again to view it in the listing)
8. Type ren test test2 to rename the test folder to test2
9. Type rd test2 to remove the directory you just created and renamed
10. Type copy “C:\Windows\System32\Bubbles.scr” BubblesCopy.scr to copy the bubbles screensaver from the Windows directory to your Public directory (note: If you don’t specify a path for the file, the directory you are currently working in is used)
11. Type dir to view the contents of the public folder again. Do you see the Bubbles.scr file?
12. Type del BubblesCopy.scr to delete the bubbles screensaver from your Public folder
13. Type echo All Done! to print “All Done!” on the command line interface
This excerpt appears with the permission of Windows Guides.