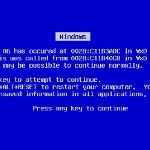By James Fisher for Windows Talk
 Chances are that if your laptop has Windows Vista installed, it could be upgraded to make it perform better. The following experience highlights this.
Chances are that if your laptop has Windows Vista installed, it could be upgraded to make it perform better. The following experience highlights this.
A co-worker said her daughter’s laptop was acting kind of slow and would I take a look at it to see if anything could be done? I was more than happy to oblige since I know that over time, computers can get filled with junk files, old unused programs and too much stuff in the Startup folder, which really slows things down.
The initial thing I noticed when I received the laptop (an Acer Aspire 5315) and started it up was that it was running Windows Vista.
Ugh. Vista is nice to look at, but notoriously slow. Also, there was only 1GB of system RAM installed, which may be fine for Windows XP, but not nearly enough for Vista (or Windows 7 for that matter). I will discuss adding RAM in a moment.
Start with the software
First things first, I ran through my standard Windows “Spring Cleaning” regimen described here in a previous post on freshening up Windows. That recovered a few MB of hard drive space. Not a lot, but every bit helps before running a defragmenter. Surprisingly, there were not a lot of surplus items in the Startup folder, or hidden away in the registry to run at startup (the free version of WinPatrol is handy to have for this task). The next step was to turn off some of Vista’s visual effects, like window animations, the fading in and out of menus and such. All of these effects take a little system time and resources to implement. To adjust these, I clicked on the Vista start button (this works in Windows 7 too) and type system in the Search box. Then, look for System in the list of results and click on it. You will get this screen (my screen capture is from Windows 7, but it looks the same in Vista):
Here on this screen, you have a few choices to make: Let Windows choose, Adjust for best appearance, Adjust for best performance, or Custom, in which you can uncheck all the visual effects you don’t want or use. Then click OK to apply your changes and close out of the window. For this Acer laptop, I unchecked all animations, fades, and the “show windows contents when dragging” effects. These are the most-used effects, so changes here would be noticeable.
Software-wise, I had done all I could do to squeeze the most performance out of this Acer Aspire. On to hardware!
Here comes the tricky part…Article Continued Here
This excerpt is shared with permission from Windows Talk.